Table des matières
Notice : Page en cours de création, il manque des étapes et des photos et la mise en page est tout bonnement atroce !!
Document original : http://arnaud.fortier.free.fr/archlinux/arch0.8install.html
Pré-requis
Archlinux est une distribution optimisée i686. Elle requiert donc un Pentium Pro ou supérieur. Pour des configs plus anciennes voir lowarch.
Pour un système graphique, il est conseillé d'avoir au moins 128Mo de RAM. La distribution a comme particularité d'être très à jour, facile à configurer et très rapide. Elle propose nativement 2 méthodes pour installer les programmes (paquets / packages), en binaire déjà compilés ou compilés depuis les sources à l'aide d'un système détaillé dans le chapitre ABS.
Archlinux utilise un système de release tournante, vous N'AVEZ PAS BESOIN DE LA REINSTALLER A CHAQUE NOUVELLE VERSION. En gros les paquets sont mis à jour quotidiennement, ce qui vous permet de maintenir à jour votre distribution très facilement.
La notice d'installation suivante couvre l'installation d'Archlinux 0.8 en anglais, du téléchargement du CD d'installation jusqu'à un système graphique complet et opérationnel. Prévoyez un peu de temps (en gros 2 à 3h) tout de même et n'hésitez pas à consulter les wiki (fr / en) ou nous contacter ici et le “top” serait de lire/imprimer cette notice complètement pour trouver les réponses à vos questions (cf: modules carte réseau, lilo, grub, DNS…) avant l'installation histoire de se familiariser avec cette super distribution.
L'installation d'archlinux nécessite une connexion à internet (au moins pour l'installation des paquets à partir du configuration_post_installation). Il est donc recommandé de connaître le nom du module (driver) nécessaire au bon fonctionnement de votre carte réseau. Pour le trouver : http://www.google.fr/linux en indiquant le nom de votre carte. Sinon lors de l'installation, si elle est détectée, il sera possible de savoir facilement le nom du module, sachant qu'avec le nouveau système de détection cela ne devrait plus poser de problème.
Le CD archlinux
Il vous faut tout d'abord le CD d'installation disponible sur ces pages:
L'officielle: Page de téléchargement | Lien direct 32bits ~ Lien direct 64bits
Il y'a 3 isos:
FTP
Installation complète via internet, à jour directement, nécessite une connexion à internet et une carte réseau reconnue.
Base
Recommandée comme pour l'installation FTP mais avec le répertoire BASE ce qui permet de faire toute la première partie de l'installation au cas où votre carte réseau ne fonctionne pas pendant l'installation.
Current
Contient beaucoup plus de paquets, permet une installation “complète” sans internet.
Quelques conseils
Quelques petits conseils avant l'installation:
- Vérifiez que vous ayez sauvegardé vos données… (on ne sait jamais).
- Une installation d'archlinux ne prend pas beaucoup de place mais prévoyez 7-8Go en tout (système + environnements + jeux…), histoire de parrer à toutes éventualités.
- Votre système doit pouvoir booter sur un CD (c'est mieux).
- Téléchargez le pdf de l'installation disponible (bientôt).
L'installation
Début de l'installation
Démarrez le PC avec le CD dans votre lecteur de CD (!!).
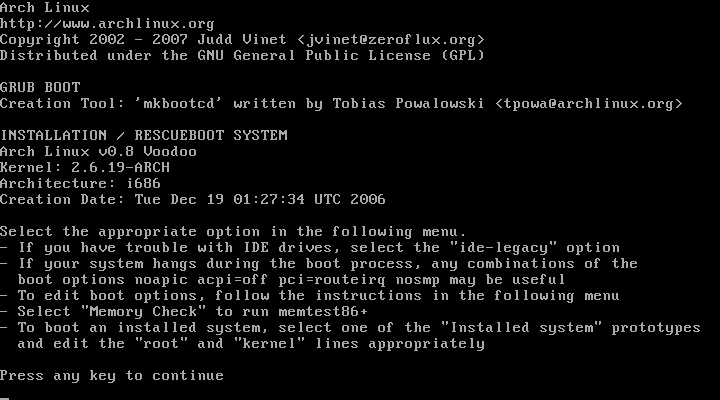
Vous devriez voir apparaitre cet écran.
Vous avez une petite description de ce CD, et de ses fonctionnalités.
Vous pouvez continuer en appuyant sur une touche de votre clavier.
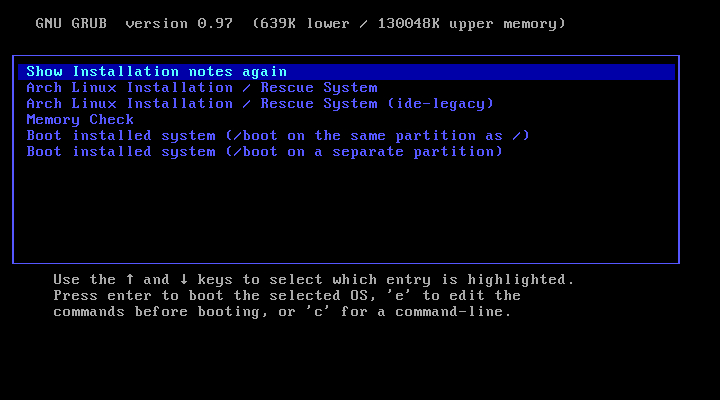
Sur cette écran vous avez le choix de l'installation:
- revoir les notes d'installation,
- installation standard (avec système pata : vos disques IDE seront reconnus comme des disques SATA/SCSI, ils auront la forme /dev/sdX),
- installation avec le système normal IDE,
- vérification de votre mémoire vive,
- démarrage sur une installation ou /boot est sur la même partition que /,
- démarrage sur une installation ou /boot est sur une partition séparée de /.
Sélectionnez l'option 2 ou 3 et appuyez sur Entrée.
Sur cet écran quelques notes:
- note 1: Vous avez à votre disposition des consoles virtuelles VC1/2/3/4/5/12 accessibles via Alt+F1/2/3/4/5/12, l'installation se faisant dans VC1(Alt+F1).
- note 2: La console virtuelle VC5(Alt+F5) est utilisée pour les logs d'install, VC12(Alt+F12) est utilisé pour les logs du noyau.
- note 3: Vous avez à votre disposition une documentation, pour la voir tapez : zcat /arch/archdoc.txt.gz | less dans une console virtuelle.
- note 4: En tapant km vous pouvez changer le mappage de votre clavier (attention clavier anglais ⇒ taper 'k' puis ',').
- note 5: Installation normale : tapez /arch/setup pour lancer l'interface de configuration.
- note 6: Pour les experts qui veulent faire ça “à la main” complètement taper : /arch/quickinst.
Appuyez sur une touche pour continuer.
Sélection du clavier
Pour éviter de “deviner” les touches sur un clavier anglais, on va passer le clavier dans notre langue. Pour cela tapez
km
Vous pouvez sélectionner votre clavier (fr-latin9 pour les français (3 fois page down), appuyez sur entrée ensuite).
L'écran suivant permet de sélectionner une police pour la console :
Vous pouvez sélectionner Skip (recommandé) ou lat9w-16.psfu.gz.
Le menu d'installation
Maintenant que nous avons le bon mappage de clavier, nous allons pouvoir installer archlinux !
Pour celà tapez : /arch/setup puis validez par Entrée.
Sur cette écran de bienvenue, une recommandation: connaitre le système de partitionnement de linux (swap / …), un rappel sur VC5 qui est un log des commandes de l'installation et Alt+F1 qui vous ramène à l'installation.
Choix de l'installation
Le menu vous propose 2 choix :
CDROM or OTHER SOURCE : via le CDROM ou une partition avec les sources (paquets archlinux) montées.
FTP : installation via un serveur FTP.
Si vous choisissez FTP vous verrez apparaitre:
Vous pouvez charger manuellement votre module pour carte réseau via les consoles virtuelles 2-4 maintenant (normalement pas nécessaire).
Menu général
Le menu d'installation ressemble à ça:
(0 Configure Network = Configuration du réseau (seulement si vous choisissez le mode d'install FTP))
1 Prepare Hard Drive = Préparation des disques
2 Select Packages = Selection des paquets
3 Install Packages = Installation des paquets
4 Configure System = Edition des fichiers de configuration
5 Install Kernel = Installation du Noyau
6 Install Bootloader = Installation du chargeur de démarrage
7 Exit Install = Sortie de l'installation
Il est possible de se déplacer dedans avec les flèches du clavier ou en utilisant les n° devant les éléments du menu.
Nous allons voir les menus un par un.
Configuration du réseau
Si vous avez choisi une installation réseau (FTP) il va falloir le configurer. Sélectionnez 0.
Sur cette écran sont listés vos (votre) interfaces détectées.
Comme il est indiqué si votre interface n'est pas listée il est encore temps de faire modprobe le_nom_du_module dans VC2/3/4 puis de revenir ici (VC1).
Sélectionnez l'interface réseau à configurer (Select), ou tentez une détection (Probe).
Si votre réseau le permet vous pouvez utiliser DHCP pour configurer l'interface sélectionnée. Répondez Yes, Sinon … No.
En utilisant DHCP
En attente de l'attribution d'une IP du serveur DHCP.
C'est bon ! Pour tester ⇒ Alt+F2 et tapez: ping -c3 www.google.fr
A la main
Entrez l'adresse IP de votre interface.
Entrez le masque.
Entrez l'ip de votre passerelle.
Entrez un des DNS.
Les paramêtres sont-ils corrects ?
C'est bon ! Pour tester ⇒ Alt+F2 et tapez ping -c3 www.google.fr
Partitionnement du/des disques durs
Pour installer arch, il va falloir partitionner le disque (dernière chance de sauvegarder des données…).
En entrant dans ce menu, quatres choix sont possibles:
- 1 Auto prepare hard drive : Préparation automatique du disque dur, c'est à dire effacement complet d'un disque dur et partitionnement automatiquement.
- 2 Partition Hard Drives : Partitionnement des disques
Liste des disques détectés.
Ce menu lance cfdisk qui permet le partitionnement des disques.
L'installeur propose de choisir le disque à partitionner, par défaut /dev/sda (/dev/hda si en install avec ide-legacy), si vous voulez partitionner d'autres disques, sélectionner OTHER.
Après avoir sélectionné votre disque à partitionner, comme marqué dans la petite notice qui s'affiche, cfdisk vous demandera peut-être de redémarrer. Il vous suffira de refaire le même parcours que maintenant pour l'installation sans repartitionner et d'aller à l'étape suivante.
Note : pas besoin de créer une partition /tmp car archlinux utilises tmpfs.
Utilisation de CFDISK : avec les flèches et les initiales des éléments du menu du bas. Il faut créer les partitions puis changer le type si nécessaire puis aller sur Write pour écrire la nouvelle table de partition. Puis Quit (le menu est accessible via le clavier : Q=Quit W=Write T=Type …).
Vous DEVEZ avoir au minimum une partition de type “linux”, une de type “linux swap” et une partition bootable (pas forcement une partition linux).
Vous revenez à l'écran de sélection de disque à partitionner pour vous permettre de partitionner d'autres disques si besoin.
Pour retourner à l'écran précédent quand vous avez fini, choisissez l'option DONE.
- 3 Set Filesystem Mountpoints : Déclarer les points de montage du système. Après avoir partitionné, ce menu permet d'assigner un point de montage à ces partitions:
Liste des disques détectés
D'abord vous devez choisir quelle partition sera votre partition de swap (type 82 de CFDISK).
Puis vous pouvez la formatter.
Ensuite choisissez la partition /
Son système de fichier (reiserfs/ext3/xfs/jfs pour les journalisés et ext2 en non journalisé (pour une partition /boot par exemple)). Vous pouvez ensuite la formater.
Pour finir de la même façon que pour / vous pouvez ajouter et formater d'autres partitions (exemple /home /var /boot…)
Remarque : les partitions déjà montées ne sont plus visibles dans l'interface
Quand tout est bon : DONE
Dernière chance d'annuler
Les partitions sont alors montées / formattées.
Voilà !
- 4 Return to main menu : Retourner au menu principal.
Sélection des paquets
Si vous avez choisi une installation FTP, l'installeur demande de sélectionner un FTP (si possible près de chez vous 
S'il y a un problème allez voir sur la console VC5 et au besoin reconfigurez votre connection internet.
Sinon l'installeur vous propose
CD pour monter le CD ou SRC si vous avez une partition avec un mirroir des sources. Cette partition avec les sources doit être montée à la main via une console virtuelle dans /src.
Avec un CD vous avez:
Qui récapitule les différents lecteurs de CD possibles.
Et:
Pour choisir dans lequel se trouve le CD d'archlinux.
Comme vous l'indique la fenêtre qui s'ouvre:
Si possible n'installer QUE BASE dans un premier temps. Et après le premier reboot, on installera le reste (sauf si vous n'avez pas internet et que vous souhaitez de ce fait tout installer via l'iso “Current”).
(pour une install CD base)
(pour une install FTP - current)
Utilisez la barre d'espace pour sélectionner / désélectionner des catégories de paquets.
L'installeur vous demande s'il doit sélectionner tous les paquets par défaut, répondez par oui.
Vous pouvez désélectionner certains paquets comme wireless_tools si vous n'avez pas de wifi, dhcpcd si pas de dhcp, jfstools si pas de jfs, xfstools, ppp* si pas de modem usb aussi…
Installation des paquetages
Puis:
Comme indiqué, l'installation va prendre quelques minutes. Vous pouvez ignorer les erreurs groupadd/pam …
Installation de pacman et rafraichissement de la base de données de pacman (le gestionnaire de paquets).
Voulez-vous conserver les paquets gzipés ? Oui ! Vous pourrez les enlever après en effectuant un pacman -Sc.
L'installation commence:
Copie des fichiers de base depuis le CD ou un mirroir FTP, pour voir le détail: VC5(Alt+F5), pour revenir: Alt+F1.
Installation en cours !
Erreurs qu'on peut ignorer…
Une fois l'install terminée, l'installeur vous montre un récapitulatif des paquets installés, appuyez sur Continue.
Configuration du système
On va configurer le système.
Utiliser la détection du matériel ? (oui)
Support de configurations “raid” ?
Support LVM ?
Support pour les volume cryptés ?
Quel éditeur voulez-vous utiliser ?
Vi : pour ceux qui connaissent
Nano (plus facile) : pour ceux qui ne connaissent pas 'vi'
Pour Nano, les touches à connaitre:
- Ctrl + X = Enregistrer
- Alt + H = Aide
Si vous avez sélectionné vi, vous savez ce que vous faites
Le menu de configuration: il faut éditer ces fichiers.
Pas de panique, ils sont pour la plupart commentés / pré-remplis
rc.conf
C'est le fichier de configuration central d'archlinux, vous allez pouvoir y configurer :
- La localisation de votre configuration :
LOCALE = langue par défaut (pour une liste complète: locale -a | grep fr), mettez fr_FR.utf8 ou fr_FR@euro
HARDWARECLOCK = configuration de votre horloge interne : localtime / UTC (windows n'aime pas)
TIMEZONE = votre zone, voir /usr/share/zoneinfo, Exemple : Europe/Paris
KEYMAP = votre disposition de clavier (fr / fr-latin1…) cf: /usr/share/kbd/keymaps pour plus de choix
CONSOLEFONT = police de caractères en mode console, exemple : “lat9w-16”, cf /usr/share/kbd/consolefonts pour plus de choix
CONSOLEMAP = page de code en mode console, exemple : “8859-15”, /usr/share/kbd/unimaps pour plus de choix
Rajoutez : CONSOLETRANSLATION =“8859-15_to_uni”
USECOLOR = utilisation de couleurs lors du démarrage ?! par défaut “yes”
- Votre matériel :
MOD_AUTOLOAD Archlinux utilise désormais hwdetect au démarrage pour détecter votre matériel et charger les modules nécessaire. Pour l'activer, mettez “yes” (recommandé) sinon mettez “no” mais n'oubliez pas de mettre la liste de vos modules nécessaires dans MODULES.
MOD_BLACKLIST = () permet d'empêcher hwdetect de charger certains modules. A n'utiliser que dans le cas MOD_AUTOLOAD=“yes”
MODULES=() cette ligne vous permet de charger les modules contenus entre les parenthèses, dans l'ordre où ils sont écrit.
Note : : '!' devant le nom d'un module le désactive. Avec les dernières version d'udev / hwdetect il n'est pas nécessaire de mettre de modules dans cette section sauf s'ils ne sont pas détectée.
C'est ici qu'il faut mettre le nom du module chargé de la carte réseau par exemple si vous n'avez pas activé MOD_AUTOLOAD ou si hwdetect ne le charge pas.
Note 2: Si votre module est détecté et chargé mais fonctionne mal vous pouvez faire ceci : MODULES=(!usbserial… !votre_module votre_module …) ce qui indique au système de ne pas charger ce votre_module avec le système hwdetect/udev.
- Votre configuration réseau :
HOSTNAME = mettez ici le nom de votre PC (faites preuves de créativité 
lo=“lo 127.0.0.1” adresse de la boucle locale… normalement pas besoin d'y toucher
eth0= votre configuration IPv4 exemples :
“eth0 192.168.0.2 netmask 255.255.255.0 broadcast 192.168.0.255”
“dhcp” si votre réseau le permet
Vous pouvez rajouter des interfaces ethX= …
ainsi que pour le wifi : wlanX
INTERFACES =(lo eth0 ethX wlanX) permet d'activer / désactiver une interface (en mettant ! devant)
gateway= l'adresse de votre passerelle exemple: “default gw 192.168.0.1” (à utiliser si vous n'êtes pas en dhcp)
vous pouvez en mettre d'autres, n'oubliez pas d'enlever le '!' devant gw si vous n'êtes pas en dhcp
ROUTES= pour activer/désactiver la/les passerelles exemple: (gateway) laisser le ! en dhcp.
La section NET_PROFILES permet de créer des profiles réseaux.(plus d'infos: more /etc/network-profiles/template)
- Les démons chargés au démarrage du système:
DAEMONS = liste des démons / services au démarrage lancés dans l'ordre d'écriture.
exemple: DAEMONS=(syslog-ng network netfs @crond)
Note : comme d'habitude: ! désactive et @ permet de lancer en tâche de fond, le démon suivant est lancé sans attendre la fin du précédent.
/etc/hosts
C'est le fichier de configuration des hôtes du réseau. Rajoutez au moins le nom de votre PC sur la ligne localhost. Ici vous pouvez définir des alias réseau et définir votre PC, exemple :
# # /etc/hosts: static lookup table for host names # #< ip-address > < hostname.domain.org > < hostname > 127.0.0.1 localhost.localdomain localhost mon_pc_qui_arrache 192.168.0.1 passerelle
fstab
Edition des fichiers de point de montage, exemple:
# # /etc/fstab: static file system information # # < file system > < dir > < type > < options > < dump > < pass > none /dev/pts devpts defaults 0 0 none /dev/shm tmpfs defaults 0 0 /dev/cdrom /mnt/cd iso9660 ro,user,noauto,unhide 0 0 /dev/dvd /mnt/dvd udf ro,user,noauto,unhide 0 0 /dev/fd0 /mnt/fl vfat user,noauto 0 0 #pour une installation avec le nouveau système "pata" /dev/sda2 swap swap defaults 0 0 /dev/sda3 / reiserfs defaults 0 0 /dev/sda5 /home reiserfs defaults 0 0 #Disques autres /dev/sdaX /mnt/windows vfat shortname=mixed,umask=0,iocharset=iso8859-15,codepage=850,user 0 0 /dev/sdaY /mnt/ntfs1 ntfs ro,nls=utf8,umask=0222 0 0 #Ne pas mettre les 2 versions !! #Pour une installation ide-legacy /dev/hda2 swap swap defaults 0 0 /dev/hda3 / reiserfs defaults 0 0 /dev/hda5 /home reiserfs defaults 0 0 #Disques autres hd ou sd suivant si c'est de l'IDE (hd) ou du sata (sd) /dev/hdaX /mnt/windows vfat shortname=mixed,umask=0,iocharset=iso8859-15,codepage=850,user 0 0 /dev/hdaY /mnt/ntfs1 ntfs ro,nls=utf8,umask=0222 0 0
Note 1 : user permet le démontage d'une partition vfat / ntfs en temps qu'utilisateur (non obligatoire).
Note 2 : iocharset=iso8859-15 / nls=utf8 , à accorder avec le charset que vous avez défini par défaut dans votre rc.conf (au niveau de LOCALE).
Note 3 : Merci de monter les partitions NTFS en read-only d'où le 'ro' à la fin car le support read/write est à vos risques et périls.
/etc/mkinitcpio
C'est le fichier de configuration de l'image initrd (image des modules préchargés au démarrage).
Bien noter les remarques ! : keymap et usbinput doivent être dans les “HOOKS”.
Attention aussi pour les possesseurs de chipsets intel.
Dans les HOOKS si vous mettez 'pata' les disques durs IDE seront adressés comme des disques scsi/sata exemple : /dev/hda = /dev/sda.
Si vous mettez 'ide' à la place de 'pata' tout devrait bien se passer.
Autre solution : mettre MODULES=“ide_generic”.
modprobe.conf
Fichier pour le chargement de modules (drivers) et le paramétrage de ceux-ci:
Note: il n'est pas nécessaire de mettre un module dans rc.conf ET dans ce fichier.
Normalement rien à mettre là dedans.
resolv.conf
Si vous n'êtes pas en dhcp, il faut rentrer ici les DNS pour que votre réseau fonctionne. Exemple:
# # /etc/resolv.conf # #search < yourdomain.tld > #nameserver < ip > nameserver 212.27.54.252 nameserver 212.27.53.252
Note 1 : Ce sont les DNS de Free … si vous ne connaissez pas vos DNS, tapez ipconfig /all dans une commande MS-DOS sous windows, ou rendez-vous sur dslvalley et cliquez sur infos ou sur google 
Note 2 : Si vous avez fait une installation via DHCP et/ou configuré votre carte réseau pour utiliser DHCP vous pouvez faire un simple : cp /etc/resolv.conf /mnt/etc/resolv.conf dans une console.
/etc/locale.gen
C'est le fichier de définition des locales, il suffit de décommenter (enlever #) les lignes correspondants aux locales que vous souhaitez avoir sur votre machine.
... en_US ISO-8859-1 en_US.UTF-8 UTF-8 ... fr_FR.UTF-8 UTF-8 fr_FR ISO-8859-1 fr_FR@euro ISO-8859-15 ...
Root-password
Définition du mot de passe 'root'.
Installation du noyau
Dans cette partie vous pourrez installer le noyau.
Appuyez sur Entrée.
Note : après l'install vous pourrez recompiler un autre noyau ou vous en configurer un vous-même.
L'installateur, télécharge / copie le noyau, et l'installe.
Quand c'est terminé, appuyez sur “Continue”.
Une petite note vous rappelle que sans chargeur de boot c'est mal parti pour redémarrer… donc pensez à en installer un avant !
Installation du chargeur de démarrage
On va maintenant configurer puis installer le chargeur de démarrage (bootloader).
Vous avez le choix entre les 2 principaux chargeurs de boot : lilo et grub (recommandé).
grub menu.lst
Si vous souhaitez utiliser grub comme chargeur de démarrage, éditez ce fichier.
Normalement c'est rempli “automatiquement” mais il vaut mieux vérifier.
Exemple de fichier généré + ajouts:
# general configuration: timeout 5 default 0 color light-blue/black light-cyan/blue #(0) Arch linux title Arch Linux root (hd0,2) kernel /boot/vmlinuz26 root=/dev/sda3 ro #Avec le système ide-legacy #kernel /boot/vmlinuz26 root=/dev/hda3 ro initrd /boot/kernel26.img #Note Vérifiez l'existence de la ligne ci dessus !! Sinon ça ne redémarrera pas. #Si vous utilisez le mode 'pata' (remplaçant ide) root=/dev/sda3 #(0) Arch linux Secours title Arch Linux Fallback root (hd0,2) kernel /boot/vmlinuz26 root=/dev/sda3 ro #Avec le système ide-legacy #kernel /boot/vmlinuz26 root=/dev/hda3 ro initrd /boot/kernel26-fallback.img #Note Vérifiez l'existence de la ligne ci dessus !! Sinon ça ne redémarrera pas. #Si vous utilisez le mode 'pata' (remplaçant ide) root=/dev/sda3 #(1) Fenêtres title Fenetres Professionnelles rootnoverify (hd0,0) chainloader +1 makeactive
Note 1: Pour plus d'infos sur grub: voir ici et plus spécialement là. Lancer un OS sur un ou plusieurs DD avec Grub: Chainload Using chainload with Grub to boot multiple systems (en) Comparaison des différents chargeurs de démarrage: Linux Boot Loaders Compared (BIOS, LILO, GRUB, SysLinux, LOADLIN, & + (en) et Clavier français sous GRUB (fr) et si ça ne marche pas: google !
Note 2: les numéros de disques partition sont bien évidemment à configurer selon votre propre configuration.
Note 3: les lignes 'title' peuvent être entièrement éditées.
Choisissez /dev/sda ou /dev/hda sauf si vous savez ce que vous faites.
En cours d'install…
Grub est installé avec succès !
lilo lilo.conf
Note d'install sur lilo: le fichier doit être rempli automatiquement mais vérifiez quand même.
Si vous préférez utiliser lilo éditez ce fichier:
Exemple:
# # /etc/lilo.conf # boot=/dev/hda # This line often fixes L40 errors on bootup # disk=/dev/hda bios=0x80 default=Archlinux timeout=50 lba32 prompt image=/boot/vmlinuz26 label=Archlinux #Si vous utilisez le mode 'pata' (remplaçant ide) root=/dev/sda3 #Si install en ide-legacy #root=/dev/hda3 initrd=/boot/kernel26.img #Vérifiez l'existence de la ligne ci-dessus !! Sinon ça ne redémarrera pas. read-only image=/boot/vmlinuz26 label=ArchlinuxSave #Si vous utilisez le mode 'pata' (remplaçant ide) root=/dev/sda3 #Si install en ide-legacy #Si vous utilisez le mode 'pata' (remplaçant ide) #root=/dev/hda3 initrd=/boot/kernel26-fallback.img read-only other=/dev/hda1 #Si install en ide-legacy #other=/dev/sda1 label=Winblows
Note: lilo n'aime pas les espace dans les labels…
Lilo est installé avec succès !
Fin de l'installation
Voilà c'est fini ! Appuyez sur entrée, éjectez le CD et tapez reboot.
Retenez votre souffle et c'est reparti pour la configuration post install !
Configuration post Installation
Les 2 choix qui ont été posés: l'image configurée et celle de sauvegarde au cas où.
Si vous avez ce magnifique message au lancement: pas de panique, rebootez et choisissez l'image fallback.
Ensuite rajoutez MODULES=“ide_generic” dans /etc/mkinitcpio.conf ou enlevez 'pata' et remplacez le par 'ide' dans les HOOKS.
Puis refaites l'image: mkinitcpio -g /boot/kernel26.img
ça se lance…
Voilà, le système a redémarré. Après le chargement, vous arrivez au prompt:
Login :
Tapez root, et le mot de passe défini lors de l'install.
Configuration a distance (optionnel)
Si vous aimez bien faire un copier coller à la souris, je vous propose d'installer openssh “à la rache”:
pacman -Sy openssh
Ensuite il faut le configurer rapidement (évitez de laisser la config telle quelle…). Tout d'abord, éditez le fichier /etc/hosts.allow comme suit:
# # /etc/hosts.allow # sshd: ALL ALL:ALL:DENY # End of file
Ensuite, lancez le démon ssh:
/etc/rc.d/sshd start
Si votre réseau fonctionne vous pouvez maintenant vous connecter à distance à votre nouvelle install !
ssh root@Adresse_IP_de_ma_super_install
Si vous pensez rebooter plusieurs fois vous pouvez rajouter @sshd dans les DAEMONS de /etc/rc.conf.
Merci de mettre un '!' devant après l'install ou de configurer un peu plus ssh comme expliqué ici: SSHD et ssh (anglais).
Configuration de votre système
Première chose à faire:
créez un utilisateur et assignez le aux groupes dont il fera parti.
Exemple :
useradd -m -s /bin/bash < nom_utilisateur > passwd < nom_utilisateur > usermod -G users,wheel,slocate,audio,optical,floppy,storage,video < nom_utilisateur >
Note: bien évidemment la liste n'est pas exhaustive, ni obligatoire… slocate et wheel ne sont pas obligatoires, audio et video non plus s'il n'y a pas de son ni d'environnement graphique.
Pacman
Pacman est le gestionnaire de paquets d'Archlinux, il permet de facilement mettre à jour Archlinux et installer/désinstaller des programmes.
Nous allons donc le configurer.
Analyse de /etc/pacman.conf (fichier de configuration de pacman):
# # GENERAL OPTIONS # [options] LogFile = /var/log/pacman.log NoUpgrade = etc/passwd etc/group etc/shadow etc/sudoers NoUpgrade = etc/fstab etc/raidtab etc/ld.so.conf NoUpgrade = etc/rc.conf etc/rc.local NoUpgrade = etc/modprobe.conf etc/modules.conf NoUpgrade = etc/lilo.conf boot/grub/menu.lst HoldPkg = pacman glibc #XferCommand = /usr/bin/wget --passive-ftp -c -O %o %u
LogFile = où se trouve le fichier de log de pacman
NoUpgrade: signifie à pacman de ne pas mettre à jour ces fichiers
HoldPkg = pacman demande une confirmation avant de supprimer les paquetages de cette liste
XferCommand = commande de transfert, enlevez le # devant pour utiliser wget (vérifiez avant que vous avez wget: pacman -Qs wget).
Note : pour empêcher la mise à jour d'un paquetage:
IgnorePkg = < nom du pkg >
La suite:
[current] # Add your preferred servers here, they will be used first Include = /etc/pacman.d/current [extra] # Add your preferred servers here, they will be used first Include = /etc/pacman.d/extra #[unstable] # Add your preferred servers here, they will be used first #Include = /etc/pacman.d/unstable [community] # Add your preferred servers here, they will be used first Include = /etc/pacman.d/community
[current] est le répertoire “stable” de base.
[extra] est le répertoire contenant des applications en plus (KDE / Gnome / …).
[community] est un répertoire contenant des paquets de contributeurs.
[testing] est un répertoire de test des paquetages avant qu'ils passent en current (normalement…).
[unstable] comme son nom l'indique… à utiliser à vos risques et périls ! (bien que certaines applis comme fvwm-devel soient stables).
En gros n'activez testing / unstable que pour installer 1 soft spécifique, mais pas pour passer toute votre distribution en testing / unstable à moins d'être kamikaze 
Différence entre [testing] et [unstable]:
[testing] est la branche de test. Elle ne contient que des paquetages de [current] et [extra] dans des versions très récentes (en test).
Lorsque ces paquetages sont jugés stables, ils quittent la branche [testing] pour rejoindre [current] ou [extra]. On trouve dans [testing] des paquetages comme gcc, glibc, le kernel et parfois même des librairies multimedia qui peuvent avoir une incidence sur la stabilité du système.
Pour ces raisons, l'utilisation de la branche [testing] est déconseillée.
Contrairement à [testing], [unstable] n'est pas une branche mais un dépôt de paquetages comme [extra] ou [current]. Ce dépôt a la particularité de ne proposer que des paquetages en version de développement. Presque tous ces paquetages portent un nom qui se termine en -git, -devel ou -svn pour les différencier des releases officielles. S'il peut évidemment être parfois risqué d'utiliser certains de ces programme, l'activation seule du dépôt [unstable] dans pacman.conf ne risque pas en soit de compromettre la stabilité du système.
Le format est simple:
[nom du répertoire] Server = http://adresse.serveur/chemin/répertoire/ Include = fichier où est stocké une liste de miroirs
Nous allons donc configurer les fichiers de listes de mirroirs.
Voilà à quoi ressemble /etc/pacman.d/current
# # CURRENT: Arch Linux core repository # [current] # North America #Server = ftp://ftp.archlinux.org/current/os/i686 #Server = ftp://ftp.nethat.com/pub/linux/archlinux/current/os/i686 #Server = ftp://ftp-linux.cc.gatech.edu/pub/linux/distributions/archlinux/current/os/i686 #Server = ftp://ftp.ibiblio.org/pub/linux/distributions/archlinux/current/os/i686 ## Europe Server = http://archlinux.antesis.org/current/os/i686 Server = ftp://ftp.rez-gif.supelec.fr/pub/Linux/distrib/archlinux/current/os/i686 #Server = ftp://ftp.archlinux.de/pub/archlinux/current/os/i686 #Server = ftp://ftp.heanet.ie/mirrors/ftp.archlinux.org/current/os/i686 #Server = ftp://ftp.hosteurope.de/mirror/ftp.archlinux.org/current/os/i686 #Server = ftp://ftp.belnet.be/packages/archlinux/current/os/i686 #Server = ftp://ftp.nluug.nl/pub/metalab/distributions/archlinux/current/os/i686 #Server = ftp://ftp.surfnet.nl/pub/os/Linux/distr/archlinux/current/os/i686 #Server = ftp://sunsite.icm.edu.pl/site/linux-sunsite/distributions/archlinux/current/os/i686 #Server = ftp://ftp.fsn.hu/pub/linux/distributions/archlinux/current/os/i686 #Server = ftp://ftp.parrswood.net/Mirrors/ftp.archlinux.org/current/os/i686 #Server = ftp://ftp.ntua.gr/pub/linux/archlinux/current/os/i686 #Server = ftp://ftp.kegep.tuc.gr/archlinux/current/os/i686 #Server = ftp://ftp.estpak.ee/pub/archlinux/current/os/i686 #Server = ftp://gd.tuwien.ac.at/opsys/linux/archlinux/current/os/i686 #Server = http://darkstar.ist.utl.pt/archlinux/current/os/i686 #Server = ftp://saule.mintis.lt/pub/linux/current/os/i686 ## Australia #Server = http://mirror.pacific.net.au/ibiblio/distributions/archlinux/current/os/i686 ## Asia #Server = ftp://cle.linux.org.tw/pub/ArchLinux/current/os/i686
Commentez les serveurs trop éloignés de chez vous ou pas très à jour / réactifs !
Ou alors vous pouvez vous faire un fichier “custom” avec vos serveurs préférés dans l'ordre de préférence:
[current] Server = ftp://mir1.archlinuxfr.org/archlinux/current/os/i686 Server = ftp://mir2.archlinuxfr.org/archlinux/current/os/i686 Server = ftp://distrib-coffee.ipsl.jussieu.fr/pub/linux/archlinux/current/os/i686 Server = ftp://ftp.archlinux.org/current/os/i686 #....(liste des autres serveurs)
Vous pouvez faire de même pour /etc/pacman.d/extra.
Vous pouvez copier /etc/pacman.d/current en /etc/pacman.d/community puis à l'intérieur changer les current en community.
Au besoin, faites de même pour testing et unstable.
Note: Si vous avez plus d'un PC sous archlinux je vous conseille de créer un mirroir sur votre réseau local ! (cf Ma doc en anglais sur le mirroring sur réseau local ou une autre solution).
Quelques commandes utiles de pacman:
pacman -Sy: télécharge la dernière version de la base de données de paquets pour les listes non commentées de pacman.conf.
pacman -Su: met à jour tous les paquets du système qui peuvent l'être.
pacman -Ss < chaine recherchée >: recherche dans la base de logiciels installables (nom + description) la chaine recherchée.
pacman -R < nom paquet >: supprime ce paquet.
pacman -Scc: vide la cache de pacman.
pacman -Qs < chaine recherchée >: recherche dans la base de données de pacman locale (les paquets installés) de la chaine recherchée.
pacman -Ql < nom d'un paquet installé >: liste des fichiers d'un paquet installé.
pacman -Qo < chemin/fichier >: donne le nom du paquet contenant ce fichier
Plus d'infos et d'options :
pacman -h pacman -Sh pacman -Qh pacman -Rh ...
Serveur X
Il est temps d'installer et de configurer un serveur graphique.
Pour celà nous allons faire:
pacman -Sy xorg xorg-clients xterm
Depuis quelques jours (septembre 07), le metapaquet xorg n'est plus dans les repos. L'installation de xorg echoue donc ! Il faut donc taper:
pacman -S xorg-server xorg-xkb-utils xorg-xauth xorg-server-utils xorg-xinit xf86-video-vesa xf86-input-mouse xf86-input-keyboard
Note: le 'y' ici est pour ceux qui n'auraient pas encore synchronisé leur liste de paquets.
Maintenant que xorg est téléchargé et installé il faut le configurer.
Pour celà, deux méthodes:
Utilisez les outils Xorg. Pour celà lancez:
xorgconfig
Note: la souris se trouve sur /dev/input/mice Et répondez aux questions posées ! Cet utilitaire génère un fichier /etc/X11/xorg.conf que l'on pourra éditer par la suite pour rajouter certaines options. Utilisez hwd pour générer une fichier xorg automatique :
pacman -S hwd hwd -u #(pour mettre à jour) hwd -x # ou hwd -xa
Note 1: hwd -xa installe le fichier de configuration généré. Pour voir si votre configuration est bonne. Note 2: Editez la config, en éditant le fichier /etc/X11/xorg.conf et vérifiez / modifiez pour avoir ce genre de ligne:
... Option "XkbLayout" "fr" #pour nos amis francophones suisses / belges / québécois il faut mettre quelque chose du style : ch / be ... #Option "XkbVariant" "" # ne sert pas en france normalement ... Driver "vesa" # à changer par le nom de votre module de carte vidéo : xf86-video-XXX (cf liste des drivers xorg) ou nvidia / fglrx ... DefaultColorDepth 16 #Changer en 24 ... Modes "1024x768" "800x600" "640x480" #virer les modes qui servent pas et rajouter ceux qu'on veut ...
Pour tester:
startx
Vous devriez voir apparaitre un bureau avec 3 consoles et être capable de bouger la souris.
Si c'est le cas, appuyez sur la combinaison de touches Ctrl+D dans la console de gauche pour revenir en ligne de commande.
Sinon vous avez du avoir un message d'erreur au lancement qui vous indique le(s) problème(s) rencontrés par Xorg pour se lancer. Un log se trouve dans /var/log/Xorg.0.log.
Pour trouver facilement les erreurs Xorg :
more /var/log/Xorg.0.log || grep WW more /var/log/Xorg.0.log || grep EE
WW = warnings (pas trop dangereux… les chemins de polices, tout ça).
EE = Errors… pas bon.
Pour Xorg7 vérifiez que vous avez les bon chemins (PATH):
Pour RGB:
RgbPath "/usr/lib/X11/rgb"
Pour les polices de caractères:
FontPath "/usr/share/fonts/misc/" FontPath "/usr/share/fonts/TTF/" FontPath "/usr/share/fonts/Type1/" FontPath "/usr/share/fonts/CID/" Fontpath "/usr/share/fonts/75dpi/" Fontpath "/usr/share/fonts/100dpi/" FontPath "/usr/share/fonts/local/" # FontPath "/usr/share/fonts/Speedo/" # FontPath "/usr/share/fonts/TrueType/" # FontPath "/usr/share/fonts/freefont/"
Pour les modules:
ModulePath "/usr/lib/xorg/modules"
Et que vous avez bien toutes les fonts:
pacman -S xorg-fonts-75dpi xorg-fonts-100dpi
Pour le reste des problèmes avec Xorg 7: http://wiki.archlinux.org/index.php/Xorg7.
Son
Nous allons installer et configurer le son.
Pour celà, téléchargez et installez alsa:
pacman -S alsa-lib alsa-utils
Puis configurez:
alsaconf
Si votre carte son est détectée, sélectionnez la et validez l'installation, validez aussi les modification dans /etc/modprobe.conf.
Si votre carte son n'est pas détectée, vérifiez que vous avez pciutils (pacman -S pciutils).
alsamixer
Vérifiez que les différents volumes ne soient pas Muets (Mute pour rendre muet/enlever muet : appuyer sur M), Appuyez sur la touche Escape pour sortir.
Maintenant sauvegardez ces réglages:
alsactl store
Ensuite il “suffit” de rajouter @alsa dans la liste des DAEMONS de /etc/rc.conf pour avoir le son à chaque reboot !
Installation d'un environnement graphique
Voilà maintenant que nous avons le son et le serveur graphique, nous allons installer un gestionnaire de fenêtres. Il en existe plusieurs, qui peuvent être installés en parallèle (comme ça pas de jaloux):
KDE
Un des plus connus et aussi plus facile à prendre en main.
Infos: ici et là.
Pour installer kde:
pacman -S kde kde-i18n-fr
Gnome
L'autre leader des gestionnaires de fenêtres tout aussi facile à prendre en main.
Infos: ici et là
Pour installer Gnome:
pacman -S gnome
Xfce
Un gestionnaire de fenêtres très leger mais très fonctionnel.
Infos: ici
Pour installer Xfce:
pacman -S xfce4
Enlightenment
Un gestionnaire de fenêtres très beau qui utilise plus le CPU que la ram.
Infos: ici (Screenshots de la version de développement, la version stable est la e16).
Pour installer Enlightenment e16:
pacman -S enlightenment
Puis installez ce que vous voulez 
Autres
Il existe de nombreux autres gestionnaires de fenêtres !
En gros on peut citer fvwm / openbox / fluxbox / blackbox / archwd. Vous pouvez trouver tous ces gestionnaires et bien d'autres directement dans les répertoires de base archlinux mais aussi sur AUR.
Configuration
Optionnel: Vous pouvez configurer votre système pour un démarrage automatique du serveur X.
Pour celà, choisissez un gestionnaire de login ( xdm / kdm / gdm / slim ):
Pour gdm :
pacman -S gdm
Pour kdm il faut avoir KDE d'installé, et xdm (installé par défaut).
Pour slim:
pacman -S slim
Ensuite 3 alternatives:
- 1ère solution: éditer /etc/inittab:
# # /etc/inittab # # Runlevels: # 0 Halt # 1(S) Single-user # 2 Not used # 3 Multi-user # 4 Not used # 5 X11 # 6 Reboot #Passage de 3 à 5 ici id:5:initdefault: rc::sysinit:/etc/rc.sysinit rs:S1:wait:/etc/rc.single rm:2345:wait:/etc/rc.multi rh:06:wait:/etc/rc.shutdown su:S:wait:/sbin/sulogin -p c1:2345:respawn:/sbin/agetty 38400 vc/1 linux c2:2345:respawn:/sbin/agetty 38400 vc/2 linux c3:2345:respawn:/sbin/agetty 38400 vc/3 linux #Si vous n'utilisez jamais de consoles virtuelles autant commenter VC4 5 et 6 c4:2345:respawn:/sbin/agetty 38400 vc/4 linux c5:2345:respawn:/sbin/agetty 38400 vc/5 linux c6:2345:respawn:/sbin/agetty 38400 vc/6 linux ca::ctrlaltdel:/sbin/shutdown -t3 -r now #XDM #x:5:respawn:/usr/bin/xdm -nodaemon #KDM #x:5:respawn:/opt/kde/bin/kdm -nodaemon #GDM #x:5:respawn:/opt/gnome/sbin/gdm -nodaemon #SLIM #x:5:respawn:/usr/bin/slim # End of file
Note 1: Notez bien la première ligne id:5:initdefault:
Note 2: Décommentez la ligne x:5:respawn …. que vous souhaitez utiliser.
- 2ème solution: Ajouter gdm / kdm / slim dans /etc/rc.conf rubrique DAEMONS.
- 3ème solution: autologin dans un environnement /!\ pas sécurisé du tout !! /!\
dans /etc/inittab :
... id:5:initdefault ... x:5:once:/bin/su login_auto_connecte -l -c "/bin/bash --login -c startx >/dev/null 2>/dev/null"
Ensuite allez sur le compte de la personne en auto-login et éditez son ~/.xinitrc :
#!/bin/sh # # ~/.xinitrc # # Executed by startx (run your window manager from here) # ##Modes de bourrin pour avoir: l'antialiasing / le filtrage anisotropique / la sync vertical ##Pas obligatoire ! et surtout ça calme la carte graphique #export __GL_FSAA_MODE=1 #export __GL_LOG_MAX_ANISO=2 #export __GL_SYNC_TO_VBLANK=1 ##Pour avoir le verrouillage numérique au démarrage #numlockx & ##Pour mapper ma über souris :D #xmodmap -e "pointer = 1 2 3 4 5 6 7 8 9 10 11" & ##Pour la molette #imwheel -f -k -b "89" & ##Pour avoir des jolies ombres et la transparence #xcompmgr -c & ##Pour lancer fvwm avec le support de dbus dans les applis (notification d'insertion de CD/DVD/clé USB) exec dbus-launch --exit-with-session --auto-syntax fvwm ##Lancer enlightenment #exec enlightenment_start ##Lancer KDE # exec startkde ##Lancer IceWM # exec icewm ##Lancer BlackBox # exec blackbox ##Lancer Fluxbox # exec fluxbox ##Lancer openbox # exec openbox
Décommentez les lignes que vous voulez (les lignes ## sont des commentaires ! Ne lancer qu'un seul WM/DM !! (à moins que vous sachiez ce que vous faites 
Gestion des périphériques
La gestion des périphériques amovibles (Disques durs et clés USB, CD / DVD, …) se fait avec les programmes udev/hal/dbus.
Si vous avez installé des DE (Desktop Environnement) comme KDE/Gnome/Xfce, vous les avez déjà certainement sur votre installation (pour vérifier pacman -Qs hal dbus)
Sinon installez ces derniers :
pacman -S hal dbus
Ensuite il faut rajouter le démon hal dans /etc/rc.conf :
DAEMONS=(syslog-ng network netfs crond @hal @alsa @sshd)
Evidemment ceci est donné à titre d'exemple, vous pouvez avoir plus de démons.
Suites bureautiques
Bon c'est pas le tout d'avoir un joli bureau, il va falloir penser à travailler 
OpenOffice.org 2
D'abord Java ! Choisissez entre jdk (développement) et jre (runtimes suffisantes si vous ne développez pas en java).
pacman -S jre
ou
pacman -S jdk
Puis faites la mise à jour du PATH (important sinon vous aurez un message disant que openoffice ne trouve pas java).
source /etc/profile
Enfin openoffice.
pacman -S openoffice-base openoffice-spell-fr openoffice-fr ooodi2
Koffice
pacman -S koffice koffice-l10n-fr
Développement
On peut aussi développer sous linux 
Web
Il y'a toute une panoplie de softs pour faire du développement web:
pacman -S kdewebdev pacman -S bluefish
Note 1: il y'en a d'autres !
Note 2: les docs pour quanta se trouvent ici.
Eclipse
Pour programmer en Java, Ruby…
pacman -S eclipse
Note 1: le patch fr se trouve ici (en bas de la page: Language Packs).
Note 2 : l'installation d'éclipse installe Javaruntime (j2re) et le SDK (j2sdk) ⇒ penser à se déloguer puis reloguer pour permettre la mise à jour des variables d'environnement.
Ou faire un:
source /etc/profile
Mono
pacman -S mono mono-tools monodevelop monodoc
Multimedia
Pour profiter pleinement d'archlinux et des fonctionnalités multimédia: il y a les codecs.
pacman -S transcode libtheora jasper codecs flac libdvdcss libdvdread xvidcore musepack-tools
Note: cette commande est “générique” il se peut que certains paquets existent déjà sur votre architecture.
Voici les lecteurs multimédia:
Mplayer:
pacman -S mplayer mplayer-plugin mplayer-skins
KMplayer (Mplayer + Xine + ffmpeg + Gstreamer):
pacman -S kmplayer
Alternative:
pacman -S vlc
Lecteur audio mp3:
pacman -S xmms-eq xmms-finespectrum xmms-musepack xmms-skins
Si vous avez installé KDE: Vidéo:
pacman -S kaffeine
Audio:
pacman -S amarok-base amarok-engine-xine
Internet
Voici quelques exemples de logiciels pour tirer profit d'internet:
pacman -S opera firefox firefox-i18n thunderbird thunderbird-i18n
Installations complémentaires
Matériels
Certains drivers sont disponibles pour Archlinux: Nvidia: (Ctrl+Alt+F1)
telinit 3 pacman -S nvidia modprobe nvidia telinit 5 && logout
Imwheel: (pour les boutons de souris)
pacman -S imwheel
Editez au choix ~/.imwheelrc (pour un seul utilisateur) ou /etc/X11/imwheel/imwheelrc (pour tous les utilisateurs) et mettez dedans:
".*" None, Up, Alt_L|Left None, Down, Alt_L|Right
Note: le fichier /etc/X11/imwheel/imwheelrc existe sauvegardez le (cd /etc/X11/imwheel/ && mv imwheelrc imwheelrc.sav)
Ensuite soit vous créez un fichier /etc/profile.d/imwheel.sh et mettez dedans:
#!/bin/sh #First test if there is a display running. if test "$DISPLAY" != ""; then xmodmap -e "pointer = 1 2 3 6 7 4 5" imwheel -k -b "67" fi
On donne les droits qui vont bien au fichier:
chmod 755 /etc/profile.d/imwheel.sh
Soit vous utilisez ~/.xinitrc ou un fichier lancé au démarrage de votre environnement graphique et vous mettez ces lignes (xmodmap… imwheel…)
Vérifiez que dans /etc/X11/xorg.conf vous avez à la rubrique InputDevice:
# ********************************************************************** # Core Pointer's InputDevice section # ********************************************************************** Section "InputDevice" # Identifier and driver Identifier "Mouse1" Driver "mouse" Option "Protocol" "ExplorerPS/2" Option "Device" "/dev/input/mice" Option "Emulate3Buttons" "true" Option "ZAxisMapping" "4 5" Option "Buttons" "7" Option "CorePointer"
Redémarrez Xorg et voilà ! (Redémarrage de X : Ctrl + Alt + Backspace).
Serveurs
Web
Voici un très bon tutorial LAMP (Apache / Mysql / Php): ici.
Ftp
Trouver de l'aide / Aller plus loin
ABS
ABS (Arch Build System) (voir la doc officielle ici) est un système permettant de compiler / recompiler soi même les paquets pour Archlinux. Le principe est assez simple. Il y a des fichiers PKGBUILD permettant le téléchargement des sources (cvs / svn aussi) et leur compilation. Il est possible d'ajouter des patchs, de modifier plein de paramètres. Ce système est très pratique pour optimiser certains paquets ou compiler des paquet se trouvant sur AUR. Il vous faut, wget et cvsup:
pacman -S wget cvsup subversion fakeroot
Puis il suffit de taper:
abs
Pour récupérer / mettre à jour les PKGBUILDS d'Archlinux. Ces derniers seront disponibles dans /var/abs.
ressources
En anglais:
Le site officiel Archlinux
Le forum officiel Archlinux
Le wiki Archlinux
Authorised User Repository
Sur irc: irc.freenode.net #archlinux
En Français:
Le site Archlinux fr
Le forum Archlinux.fr
Le http://wiki.archlinux.fr/wiki Archlinux.fr
Sur irc: irc.freenode.net #archlinux-fr
