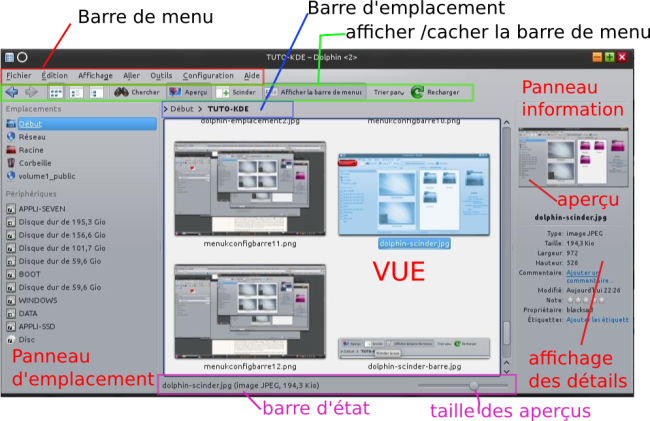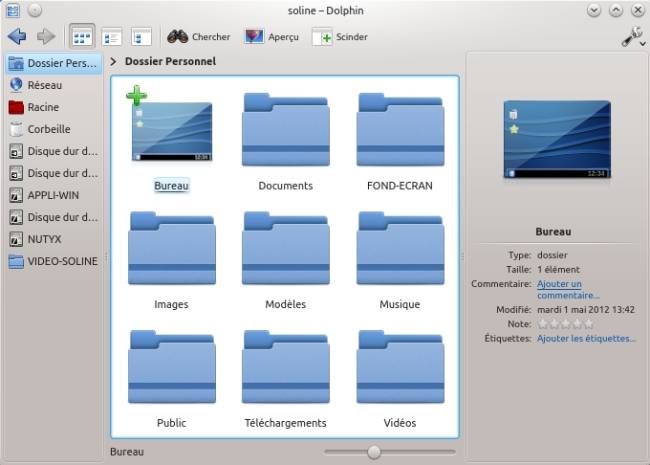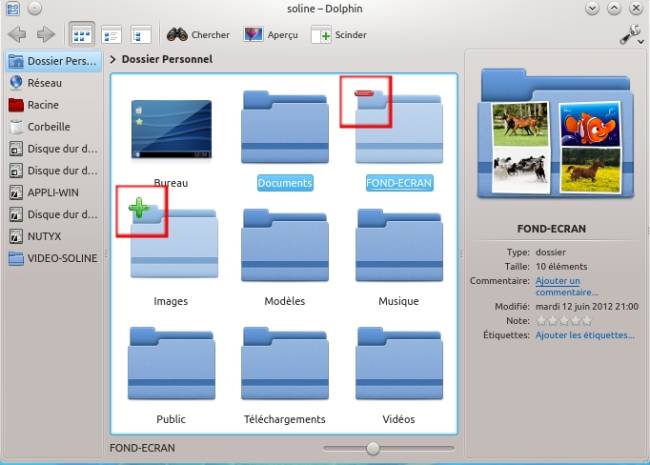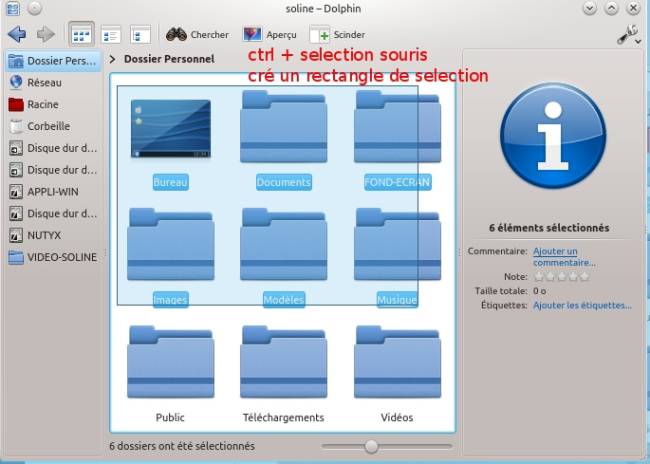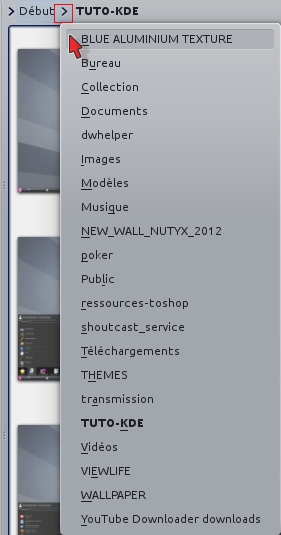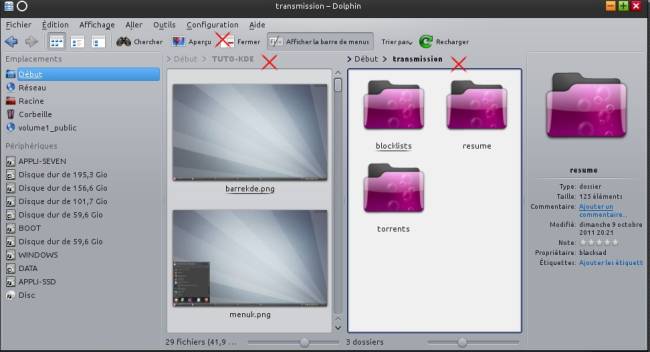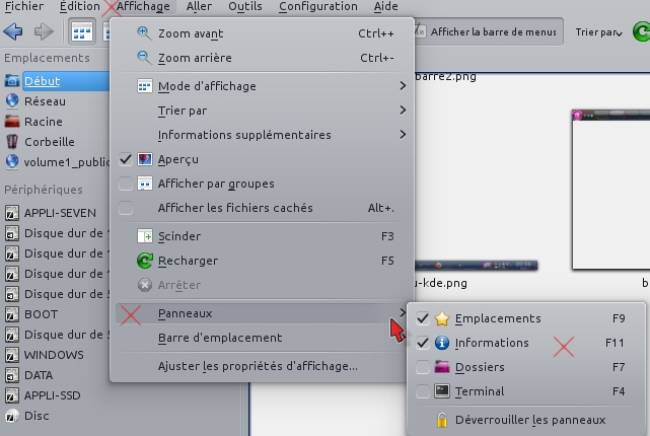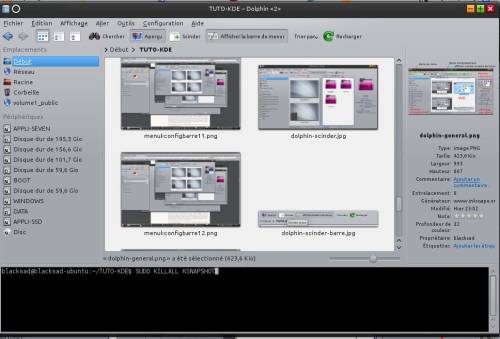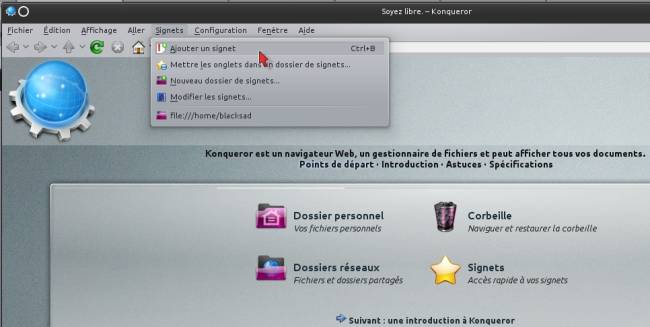Table des matières
http://userbase.kde.org/Dolphin/File_Management/fr modifié depuis le wiki officiel
Découvrez Dolphin

Dolphin est un gestionnaire de fichier très avancé aux nombreuses possibilitées de personalisation et d'options. Dans ce tutoriel issue des pages officiel du wiki KDE, vous trouverez :
- La première section vous propose une visite guidée de
'Dolphin'. - La deuxième section porte sur les concepts des différents types de marque-pages.
- La troisième section traite de la gestion des archives.
- Enfin, nous examinons « plus de choses cools ».
<note> Les images sont cliquables - vous pouvez voir une vue agrandie.</note>
<note> Quand les chemins sont mentionnés, n'oubliez pas qu'ils peuvent faire référence à ~/.kde ou ~/.kde4, selon votre distribution </note>
Informations générales
Dolphin ou Konqueror ?
Ce tutoriel décrit “ Dolphin ” pour KDE SC 4. “Konqueror” était le gestionnaire de fichiers standard dans KDE 2 et 3. Vous pouvez toujours utiliser “Konqueror” en tant que gestionnaire de fichiers par défaut dans KDE SC 4. Pour cela, à partir de KDE SC 4.2, ouvrez la “configuration du système” et allez vers le module Applications par défaut. Vous pouvez choisir “Konqueror” ou tout un tas d'autres applications comme gestionnaire de fichiers.
Introduction à Dolphin
“ Dolphin ” est le gestionnaire de fichiers de KDE Software Compilation.
Je vais vous montrer comment utiliser “ Dolphin ” pour les tâches courantes de gestion de fichiers, et comment le personnaliser en fonction de vos besoins.
Presentation GENERALE
Voici les éléments de l'interface utilisateur par défaut : ( nous reviendrons en détails sur chaque utilisation )
La barre d'outils, qui permet un accès rapide aux actions courantes. On peut la personnaliser en cliquant dessus avec le bouton droit de la souris et en choisissant Configurer les barres d'outils… depuis le menu contextuel, avec Configurer les barres d'outils… à partir du bouton Configurer et contrôler Dolphin situé à droite de la barre d'outils ou via Configuration → Configurer les barres d'outils… dans le menu principal.
- La barre d'outils par défaut.
Les éléments de barre d'outils, où l'icône est suffisante pour reconnaître la commande ne comportent pas de texte à côté des icônes. Ce comportement peut être modifié par un clic du bouton droit de la souris et en sélectionnant le texte de l'élément situé sous Afficher le texte. Le bouton Configurer et contrôler Dolphin situé sur le côté droit de la barre d'outils n'est affiché que si la barre de menus est cachée.
- La barre d'emplacement, qui affiche toujours l'emplacement du dossier actuel. Elle peut basculer entre deux modes différents. Consultez la section sur la barre d'emplacement pour plus de détails.
- La vue, qui affiche tous les fichiers et dossiers présents dans le dossier actuel.
- Le panneau Emplacements, qui fournit un accès rapide aux emplacements mis en signets, ainsi qu'aux disques ou à d'autres média. Un clic avec le bouton droit de la souris ouvre le menu contextuel pour modifier, ajouter, cacher ou supprimer des éléments.
- La barre d'état, qui affiche les nom, la taille et le type du fichier sur lequel passe la souris actuellement ou le nombre et la taille des fichiers sélectionnés. À droite, se trouve un curseur de zoom permettant d'ajuster la taille des icônes dans la vue.
- La barre de menus (cachée par défaut), qui fournit l'accès à toutes les commandes et options de configuration. Consultez la Référence des commandes pour avoir une liste de toutes les commandes des menus. On peut (dés)activer la barre de menus avec Afficher la barre de menus depuis le menu Configuration ou le bouton Configurer et contrôler Dolphin(Ctrl+M).
- Les panneaux Informations, Dossiers, Terminal et Recherche additionnels sont cachés par défaut. Pour plus d'informations, consultez Panneaux.
Manipuler des fichiers
Lorsque l'on ouvre “ Dolphin ” depuis le menu K il affiche votre répertoire de départ - par défaut, votre répertoire Home.
Pour ouvrir un fichier, ou aller dans un dossier, il suffit de cliquer dessus. (Ceci peut être changé pour un double clic dans <menuchoice>Configuration du système → Administration de l'ordinateur → Clavier & Sourissi vous préférez. Certaines distributions activent le double clic par défaut.) Dans KDE 4.5 il faut aller dans Configuration du système → Section Matériel → Périphériques d'entrée → Section Souris Pour sélectionner et désélectionner les fichiers et dossiers, laissez le curseur de la souris au-dessus de l'icône et cliquez sur le signe plus qui s'affiche pour sélectionner et le signe moins pour désélectionner. Comme ceci :
Lorsque vous cliquez sur le signe plus, ce fichier ou le dossier sera ajouté à votre sélection. Vous pouvez sélectionner plusieurs fichiers de la même manière. La sélection peut aussi se faire en dessinant un rectangle (parfois appelé méthode « élastique ») et sélectionner et désélectionner avec :CTRL: + clic pour un à la fois et Maj + clic pour plusieurs à la suite.
Pleins de fichiers sélectionnés ressemble à ceci :
Créer un nouveau dossier
vous pouvez créer un nouveau dossier dans le répertoire actif en utilisant le menu contexte (clic droit) → Créer un nouveau ou le raccourci :F10:
Navigation par Onglets
Dolphin supporte la navigation par onglets. Un nouvel onglet peut être ouvert par exemple à partir de Fichier → Nouvel ongletavec :CTRL: :T: ou par un clic du milieu sur l'icône du dossier ou les boutons de navigation.
“ Dolphin ” s'ouvre par défaut lorsque l'on clique sur n'importe quel dossier. Il peut également être démarré à partir du menu Kickoff.
La barre d'outils
La barre d'outils, qui permet un accès rapide aux actions courantes. On peut la personnaliser en cliquant dessus avec le bouton droit de la souris et en choisissant Configurer les barres d'outils… depuis le menu contextuel, avec Configurer les barres d'outils… à partir du bouton Configurer et contrôler Dolphin situé à droite de la barre d'outils ou via Configuration → Configurer les barres d'outils… dans le menu principal. La barre d'outils par défaut.
Les éléments de barre d'outils, où l'icône est suffisante pour reconnaître la commande ne comportent pas de texte à côté des icônes. Ce comportement peut être modifié par un clic du bouton droit de la souris et en sélectionnant le texte de l'élément situé sous Afficher le texte. Le bouton Configurer et contrôler Dolphin situé sur le côté droit de la barre d'outils n'est affiché que si la barre de menus est cachée.
Barre de navigation
“ Dolphin” intègre un nouveau concept d'utilisation de la barre de navigation, plus rapide et plus précise : une barre de navigation en fil d'Ariane est utilisé.
Au lieu d'afficher le chemin complet, seuls les points de navigation sont affichés sous forme de boutons. En cliquant sur un de ces boutons, vous accédez directement à ce dossier. De cette façon vous pouvez accéder à un dossier parent à partir d'un sous-dossier de manière très rapide.
Entre les boutons qui représentent un dossier il ya une petite flèche qui est aussi un bouton. En cliquant sur cette flèche vous pouvez voir une liste de tous les sous-répertoires sur le même niveau que le dossier actuel, vous permettant un changement de répertoire rapide.
Il ya aussi une barre de navigation classique, qui affiche le chemin complet. Pour l'utiliser, vous pouvez sélectionner Affichage → Barre de navigation → Emplacement modifiable, ou en déclenchant le raccourci clavier Ctrl + L.
En cliquant sur l'espace libre à côté du dernier dossier affiché dans le style fil d'Ariane, vous pouvez aussi changer vers le style classique. Si le style classique est sélectionné, une coche s'affiche à la fin de la barre de navigation. Ce signe est un bouton qui peut être utilisé pour revenir au style fil d'Ariane. Bien entendu, le menu et les raccourcis clavier peuvent être utilisés également.

Vue séparée
“ Dolphin ” offre la possibilité de scinder la vue du dossier courant afin que deux vues du dossier soient affichées côte à côte, comme pour Midnight Commander. C'est une vue très agréable pour copier ou déplacer des fichiers d'un dossier vers un autre.
Vous pouvez scinder la vue avec Affichage → Scinder (raccourci clavier :F3:). Pour revenir à une seule vue du dossier, vous pouvez utiliser Affichage → Fermer. Le symbole vous montrera quelle vue sera fermée. En fonction de la vue actuellement active sur le signe moins sera montré dans la partie gauche ou droite du symbole. La vue active sera fermé. Il est important de le savoir si vous souhaitez utiliser le raccourci clavier. Il y a aussi un bouton pour la division et la fermeture de la vue situé dans la barre d'outils. Ce bouton affiche le symbole moins aussi, il est donc facile de savoir quel point de vue sera fermé.
 cliquez sur scinder
cliquez sur scinder
Bien entendu, chaque point de vue a sa propre barre de navigation et chaque vue peut utiliser un mode d'affichage différents.
Mode d'affichage
“Dolphin” prend en charge trois modes de vue différents :
- « Icônes »
- « Détails »
- « Colonnes »
Ceux-ci peuvent être changés via le menu Affichage → Modes d'affichage ou via les raccourcis clavier Ctrl+1 (Icônes), Ctrl+2 (Détails) et Ctrl+3 (Colonnes). Il y a aussi un bouton pour chaque mode d'affichage dans la barre d'outils et le menu contextuel de la vue du dossier propose un sous-menu Mode d'affichage pour changer le mode d'affichage.
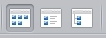
Icônes
Chaque fichier et chaque dossier est représenté par une icône dans le mode d'affichage « Icônes ».
Au lieu d'afficher une icône, un aperçu du fichier peut être montré. Ce comportement peut être activé/désac tivé via le menu Affichage → Aperçu ou via un bouton de la barre d'outils.
Il y a une limite de taille pour les aperçus de fichiers.
Cette limitation de taille peut être configuré via Configuration → Configurer Dolphin → Modes d'affichage → Général option Aperçus des fichiers → Taille de fichier maximale.
Il y a aussi une option pour utiliser les vignettes incorporées dans des fichiers. Dans KDE 4.5 les aperçus sont activés (et la taille maximale définie) dans Configuration → Configurer Dolphin → General → onglet Aperçus Les fichiers dans le dossier actuellement sélectionné sont classés par ordre alphabétique par défaut. Le mode de tri peut être modifié via le menu Affichage → Trier par>. Les critères de tri suivants sont disponibles :
- * Nom
- * Taille
- * Date
- * Droits d'accès
- * Propriétaire
- * Groupe
- * Type
En outre, l'ordre de tri peut être défini par Affichage → Trier par → Ordre Décroissant .
Il y a la possibilité d'afficher des informations supplémentaires en dessous des icônes. Elles peuvent être activées/desactivées via Affichage → Informations supplémentaires.
En principe, les mêmes critères que ceux disponibles comme critères de recherche peuvent être sélectionnés.
Vous pouvez regrouper les icônes pour obtenir une meilleure vue d'ensemble. Ceci est activé via Affichage → Afficher par groupes.
Maintenant, les icônes sont regroupées et les groupes sont divisés par une ligne horizontale contenant le nom du groupe dans la légende. Le groupement est lié aux critères de recherche sélectionnés.
visualiser les aperçus des vidéos et des fichier SVG
afficher l'aperçu d'une vidéo. Pour cela, installez le paquet mplayerthumbs Puis Configuration → Configurer Dolphin → Général → Aperçu → cocher “Fichiers vidéo (MPlayerThumbs).
Pour le svg il suffit de ciocher svg pas besoin d'installer quoique ce soit
Détails
En mode d'affichage « Détails » des renseignements supplémentaires sont affichés par défaut en contraste avec le mode « Icônes ». Tous les fichiers sont répertoriés dans un tableau. Le menu contextuel de l'en-tête du tableau offre la possibilité d'ajouter des colonnes supplémentaires. Les colonnes suivantes sont disponibles :
- Taille
- Date
- Droits d'accès
- Propriétaire
- Groupe
- Type
La colonne « Nom » est toujours affichée. En cliquant sur l'en-tête de l'une des colonnes, la table sera triée par cette colonne. En cliquant sur l'en-tête de la même colonne l'ordre de tri est inversé.
Depuis KDE 4.1, il est possible d'afficher les dossiers comme un arbre. Dans ce mode, un signe plus apparaît à côté du dossier. En cliquant sur ce signe, le dossier est élargi et tous les dossiers contenant les fichiers et les sous sont également indiquées dans le tableau, mais de façon atténuée.
En cliquant sur le signe encore une fois, qui affiche désormais un moins, l'expansion est à nouveau fermée. Bien sûr, la structure d'arbre peut être utilisée pour autant de dossiers que souhaité. L'arborescence est désactivé par défaut, mais peut être activée via Configuration → Configurer Dolphin →Modes d'affichage → Détails avec l'option Dossiers expansibles.
Colonnes
Le mode d'affichage « Colonnes » est inspiré par le gestionnaire de fichiers de Mac OS X Finder.
Entrer dans un sous-dossier ne remplace pas la vue du dossier courant mais le contenu du sous-dossier est listé dans une colonne supplémentaire, à côté de la colonne du dossier parent. Ceci peut être utilisé pour plusieurs hiérarchies, afin que vous puissiez naviguer de manière simple et rapide dans le système de fichiers.
Réglages par défaut pour tous les dossiers
Dans l'élément de menu Affichage → Ajuster les propriétés d'affichage… vous pouvez choisir n'importe quel attribut pour être activé par défaut dans toutes les vues de dossiers.
Panneaux
Dolphin contient plusieurs panneaux, qui peuvent être activés via le menu Affichage → Panneaux. Chaque panneau peut être placé dans la zone d'ancrage à gauche ou à droite. Pour déplacer un panneau, vous n'avez qu'à cliquer sur l'en-tête et glisser-déposer le panneau. La zone où le panneau sera placé lors du relâchement du bouton de la souris est mis en surbrillance. Il est possible d'empiler des panneaux les uns sur les autres. Dans ce cas, les panneaux sont placés dans des onglets.
Dans l'en-tête de chaque panneau, il ya deux boutons. Le bouton près de la légende détache le panneau. Cela rend le panneau indépendant, dans une fenêtre qui « flotte » au-dessus de “Dolphin”. La fenêtre est toujours combiné avec “Dolphin”, ne peut être affichée sans 'Dolphin' et ne peut par exemple être minimisée comme une fenêtre normale. En cliquant à nouveau sur le bouton, le panneau est rattaché. Le deuxième bouton ferme le panneau.
Dolphin permet donc de placer un certain nombre de panneaux près de la vue. On peut les activer dans Affichage → Panneaux. En déverrouillant les panneaux et grâce à un glisser-déposer d'un titre de panneau, on peut déplacer le panneau en question dans une position différente, même en dehors de la fenêtre. Emplacements
Panneau Emplacements
 * Le panneau Emplacements se trouve à gauche de la fenêtre par défaut. Il affiche tout emplacement mis en signet, ainsi que tous les disques ou média raccordés à l'ordinateur.
* Le panneau Emplacements se trouve à gauche de la fenêtre par défaut. Il affiche tout emplacement mis en signet, ainsi que tous les disques ou média raccordés à l'ordinateur.
Le moyen le plus simple d'ajouter un dossier au panneau Emplacements est de le glisser-déposer dans le panneau. En outre, on peut cliquer à l'intérieur du panneau avec le bouton droit de la souris et choisir Ajouter un élément… depuis le menu contextuel. Informations
Dolphin contient un nouveau type de marque-pages, les Emplacements. Ils sont affichés dans un panneau qui peut être activé via Affichage → Panneaux → Emplacements (raccourci clavier :F9: ).
Les emplacements par défaut sont identiques à ceux de la catégorie système du menu K.
En cliquant sur l'un de ces emplacements, il sera ouvert dans la vue de dossier actuelle. Le menu contextuel vous offre la possibilité de modifier les emplacements ou de les supprimer. Il est également possible de masquer temporairement des entrées.
Le menu contextuel d'un dossier peut être utilisé pour ajouter ce dossier en tant que nouvelle entrée du panneau Emplacement. Par conséquent, il existe un item Ajouter aux emplacements dans ce menu.
Vous pouvez également glisser/déposer un dossier dans le panneau Emplacement.
Le panneau contient également des entrées pour les périphériques amovibles connectés tels que les clés USB ou les CD. Une icône de petite prise indique si le dispositif est monté. Le menu contextuel vous offre la possibilité de démonter l'appareil.
Les emplacements sont utilisés comme base dans la barre de navigation en fil d'Ariane. Chaque adresse est montrée en relation avec le dossier parent le plus proche, lequel est un des emplacements.
Panneau Information
 * Le panneau informations affiche des informations détaillées sur le ou les éléments sélectionnés, sur le dossier actuel ou le fichier actuellement survolé par la souris, dont la taille, le type et la date de dernière modification. Il comporte également un grand aperçu de l'élément sélectionné et permet de lui affecter une note, des étiquettes et des commentaires.
Dossiers
* Le panneau informations affiche des informations détaillées sur le ou les éléments sélectionnés, sur le dossier actuel ou le fichier actuellement survolé par la souris, dont la taille, le type et la date de dernière modification. Il comporte également un grand aperçu de l'élément sélectionné et permet de lui affecter une note, des étiquettes et des commentaires.
Dossiers
Le panneau d'information peut être activé via Affichage → Panneaux → Informations (raccourci clavier :F11:.
Ce panneau affiche un aperçu ou une icône du fichier/dossier actuellement sélectionné ou sous le curseur de la souris. Quelques informations supplémentaires comme la date de changement ou la taille du fichier/dossier est également affiché.
Le panneau d'informations offre la possibilité d'évaluer des fichiers, d'ajouter un commentaire ou une d'étiqueter un fichier. C'est l'une des interfaces au bureau sémantique Nepomuk qui offre les avantages du web sémantique pour le bureau. À partir de KDE 4.2, il est possible de rechercher les liens sémantiques donnés par les étiquettes.
thumb|240px|center|Le panneau Informations
<note> Si vous vous interrogez sur des étiquettes d'ID mp3 manquantes (titre, durée …) pour certains fichiers, il est vraisemblable que les étiquettes ID3 version 2 soient manquantes. Vous pouvez les ajouter avec KID3 ou EASYTAG par exemple. </note>
Panneau Dossiers
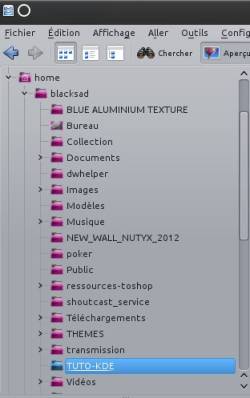 * Le panneau Dossiers affiche une structure arborescente du système de fichiers. Il ne présente que les dossiers. Cliquer sur un dossier avec le bouton gauche de la souris ouvre ce dossier dans la vue de Dolphin.
* Le panneau Dossiers affiche une structure arborescente du système de fichiers. Il ne présente que les dossiers. Cliquer sur un dossier avec le bouton gauche de la souris ouvre ce dossier dans la vue de Dolphin.
Un panneau fournissant une structure arborescente pour le système de fichiers peut être affichée via Affichage → Panneaux → Dossiers (raccourci clavier :F7:).
La structure arborescente offre la possibilité en cliquant sur le signes + et - d'ouvrir et fermer les sous-dossiers. En cliquant sur un des dossiers, le contenu sera affiché dans la vue actuelle.
Panneau Terminal
- Le panneau Terminal contient un terminal, qui s'ouvre sur le dossier actuellement affiché dans la vue de Dolphin. Changer de dossier dans la vue active de Dolphin mettra à jour le dossier de travail du terminal. Le terminal ne fonctionne qu'avec les média locaux. Remarque : changer de dossier dans le terminal n'affecte pas la vue de Dolphin.
Recherche
L'émulateur de terminal Konsole peut être affiché directement dans 'Dolphin' par l'intermédiaire de Affichage → Panneaux → Terminal (raccourci clavier :F4:). Il est donc possible d'utiliser des commandes shell directement dans Dolphin. Le terminal est ouvert dans le dossier qui est affiché dans la vue actuelle. Maj + :F4: ouvre Konsole dans une nouvelle fenêtre.
Panneau Recherche
- Le panneau Recherche fournit un moyen très aisé pour l'utilisateur de restreindre le nombre de résultats de recherche en association avec la barre Chercher.
Cependant, on peut l'utiliser de façon autonome pour chercher par exemple toutes les images modifiées la semaine dernière, avec une note quelconque et étiquetée « Vacances ».
Pour démarrer une recherche, sélectionnez un ou plusieurs types de fichiers (Documents, Audio, Vidéo, Images), une période, une note et une étiquette, si vous en avez défini une. Note
Cette fonctionnalité nécessitant l'exécution des services Nepomuk et Strigi, vous pouvez vérifier la configuration de votre système dans le module Recherche sur le bureau dans la catégorie Apparence et comportement de l'espace de travail de la configuration du système.
Boîtes de dialogue non modales
Lorsque vous déplacez, copiez ou supprimez des fichiers/répertoires la boîte de dialogue disparaît même lorsque l'opération n'a pas été encore achevée. Une barre de progression apparaît alors en bas à droite de l'écran, et disparaît ensuite aussi. Si vous voulez voir la progression, vous devez cliquer sur l'icône d'information de petite taille (i) dans la barre d'état système.
Les nouveaux utilisateurs qui ne sont pas habitués à cette façon de travailler (et même les utilisateurs expérimentés) peuvent être désemparés par cela. Si vous déplacez, copiez ou supprimez des répertoires de grande taille, alors vous devez utiliser l'icône pour surveiller la progression de votre opération. Si vous ne le faites pas, alors toute action que vous entreprenez peut utiliser une structure de fichier incomplète résultant de fichiers corrompus. Vous êtes prévenus !
Navigation du système de fichiers
Marque-pages et emplacements
Dans KDE3 vous pouviez créer des marque-pages dans “Konqueror”, mais ils n'étaient pas disponibles pour les autres applications. KDE SC 4.x offre bien plus de souplesse - mais inévitablement, apporte des complications. En fait, KDE SC 4 a trois classes de marque-pages qui doivent être différenciés. Ils sont dans des fichiers différents et ont des buts différents.
Trois types de marque-pages
Tout d'abord, il y a l'ensemble des marque-pages disponibles seulement dans “Konqueror” - les marque-pages web. Ils sont stockés dans ~/.kde/share/apps/konqueror/bookmarks.xml.
Puis il y a l'ensemble que Dolphin appelle Emplacements.
Cet ensemble est disponible dans toutes les applications tout comme le gestionnaire de fichiers Dolphin.
Chaque fois que vous utilisez Fichier → Ouvrir vous verrez cet ensemble.
Le troisième ensemble de marque-pages est les marque-pages d'applications. Ils se partagent un même fichier, peu importe l'application qui les a assemblé, et sont disponibles pour toutes les applications, sauf si vous les avez restreints à un type d'applications. Nous y reviendrons.
Activer les marque-pages
Dans la plupart des distributions les marque-pages ne sont pas activés par défaut. Pour utiliser les marque-pages nous devons d'abord les activer. Faites un Fichier → Ouvrir dans la plupart des applications KDE et vous verrez, sur le bord droit du panneau d'icônes, une clé à molette. Dans la liste déroulante, choisissez Afficher les marque-pages.
Ici avec K3B, le fait de cocher activer favoris fait apparaitre à côté de la clef un nouvelle icone en etoile correspondant aux favoris
Les « emplacements » sur l'ensemble du système
Voici les Emplacements par défaut :
- :Dossier Personnel
- :Réseau
- :Racine
- :Poubelle
Mais vous pouvez ajouter d'autres emplacements. Dans Dolphin, faites un clic droit sur un dossier et choisissez Ajoute aux emplacements, ou déposer le dossier dans les emplacements.
350px|thumb|center|Ajouter un marque-page aux emplacements
Par défaut, cet « emplacement » sera visible dans toutes les applications.
Si vous souhaitez le restreindre à Dolphin, vous avez besoin de faire un clic droit sur le nouveau nom dans la liste des emplacement, et vous trouverez la possibilité de l'éditer.
Il y a une case à cocher N'afficher que lors de l'utilisation de cette application (Dolphin).
350px|thumb|center|Cet emplacement ne sera visible que dans Dolphin
Vous pouvez voir le résultat de cette commande si vous lisez
~/.kde4/share/apps/kfileplaces/bookmarks.xml.
Dans certaines applications aussi, il y a une option dans le menu Fichier pour ajouter un dossier aux emplacements.
À ce stade toutefois, les fonctionnalités disponibles varient d'une application à l'autre.
La chose importante à retenir est que la valeur par défaut pour les emplacements est d'être disponibles pour toutes les applications dans la boîte de dialogue Fichier → Ouvrir.
Marque-pages dans les applications
Il s'agit de la deuxième classe de marque-pages. Vous vous rappelez de l'ouverture via Fichier → Ouvrir et de l'utilisation de la clé à molette ? À côté, il y a une étoile jaune. C'est le menu de gestion des marque-pages.
350px|thumb|center|Gérez les marque-pages d'application ici
Ici, vous pouvez définir des marque-pages qui seront visibles dans ce même menu sur n'importe quelle application. Ils sont stockés dans le fichier
~/.kde4/share/apps/kfile/bookmarks.xml
qui est utilisé par toutes les applications ayant de ce menu.
Contraindre à une application
Certaines applications vous permettent de modifier des éléments dans le menu emplacements. Par exemple, si dans Gwenview, vous faites un clic droit sur un dossier dans les emplacements, vous pouvez définir une option pour N'afficher que lors de l'utilisation de cette application (Gwenview).
350px|thumb|center|Contraindre un marque-page à une application
Si vous avez besoin de contraindre à une application qui ne vous permet pas encore de le faire, la seule façon qui reste est d'éditer le fichier
~/.kde/share/apps/kfile/bookmarks.xml.
Immédiatement avant la balise “metadata” vous aurez besoin d'ajouter la ligne
<OnlyInApp>appname</OnlyInApp> </metadata>
Gestion des archives dans Dolphin
La gestion des archives devient maintenant simple. Dans n'importe quel répertoire de Dolphin, sélectionnez les fichiers que vous souhaitez compresser, faites un clic droit. Ici, en utilisant l'option de compression, vous pouvez choisir de créer une archive RAR, une archive tar gzippée, ou définir un autre mode de compression que vous avez déjà mis en place.
350px|thumb|center|Création d'une nouvelle archive
De même, si vous faites un clic droit sur une archive existante, vous obtenez une série d'actions ajoutées au menu clic-droit. Vous pouvez extraire l'archive dans le dossier en cours, vers un sous-dossier détecté automatiquement ou à un endroit de votre choix.
Si vous souhaitez ajouter des fichiers à une archive existante, vous pouvez choisir Ouvrir avec Ark.
Plus d'actions cools
Modifier une association de fichiers à la volée-
N'avez-vous jamais eu envie d'ouvrir un fichier, seulement pour découvrir qu'il est associé à une application qui n'est pas celle de votre choix ? Vous pouvez, bien entendu, modifier cela dans Configuration du système → Avancé → Associations de fichiers.
Mais Dolphin et Konqueror vous offre une méthode rapide et cool pour changer une unique association.
Faites un clic droit sur le fichier et sélectionnez Propriétés.
La première ligne ressemble à :
Au même niveau, sur la droite, il ya une clé à molette. Cliquez dessus et vous pouvez ajouter ou modifier une association.
De même, en travaillant sur un dossier, vous pouvez changer le gestionnaire de fichiers par défaut de-vers Konqueror, si c'est votre choix, ou ajouter une autre visionneuse d'images aux associations possibles.
Le sous-menu Actions
Le sous-menu Actions offre un tas de choses cools à faire depuis Dolphin. Certaines possibilités n'apparaissent que lorsqu'elles sont applicables aux fichiers sélectionnés. Parmi les options il y a :
- Convertir une image en un format différent
- Apercevoir le fichier
- Télécharger un fichier distant avec KGet
- Signer et/ou crypter un fichier, suivant le logiciel de cryptage installé
Encoder et copier des pistes de CD audio
- Insérez un CD audio
- Naviguez vers ce CD dans Dolphin : il doit apparaître comme “Volume” dans vos 'emplacements' de Dolphin ou vous pouvez l'atteindre en tapant audiocd:/ dans la barre d'adresse.
550px|thumb|center|Dolphin présentant un CD audio
Vous remarquez maintenant que “Dolphin” propose un fichier WAV pour chaque piste et :
* un dossier CDA contenant des informations d'indexation au format habituel ADC. * un dossier entier CD, qui contient un fichier pour chaque format (.cda, .flac, .mp3, .ogg, .wav) contenant toutes les pistes * un dossier FLAC, contenant les morceaux encodés au format FLAC (format sans perte d'information) * un dossier informations contenant les informations CDDB * un dossier MP3, contenant tous les morceaux au format MP3 * un dossier Ogg Vorbis, contenant les pistes encodées au format OGG
Vous n'avez plus qu'à copier le dossier de votre choix, dans votre format préféré, pour obtenir la version codée correspondant de votre CD !
Astuces rapides
Vous trouverez ci-dessous un certain nombres d'astuces permettant de gagner du temps lorsqu'on utilise Dolphin.
Ajouter rapidement des signets
Pour créer rapidement un signet dans le panneau Emplacements pour le dossier actuel, cliquez avec le bouton droit dans l'espace de travail et cliquez sur Ajouter aux emplacements dans le menu contextuel. Chercher des fichiers et chercher dans des fichiers Dolphin est capable de chercher des fichiers et dans le contenu des fichiers. Si l'on appuie sur Ctrl+F ou qu'on utilise le menu Édition → Chercher…, la barre Chercher s'ouvre, déjà configurée pour effectuer la recherche dans le dossier actuel et tout sous-dossier. Commencez à saisir dans la zone de saisie et la recherche démarre immédiatement.
Dolphin cherchant des fichiers et dans le contenu des fichiers.
La recherche est sensible à la casse et ne nécessite pas de caractères joker de délimitation (*toto* et toto sont équivalents), mais on peut utiliser des caractères joker dans le terme à chercher. * correspondra à un ou plusieurs caractères, ? uniquement à un seul caractère.
On peut utiliser cette fonctionnalité lors de l'exécution des services Nepomuk / Strigi. Sans ces services, un module d'E/S (KIOSlave) est lancé pour fournir les résultats de la recherche.
L'option Partout, lorsque les services Nepomuk / Strigi cherche dans tous les dossiers indexés. Sans Nepomuk / Strigi, cette option démarre la recherche à partir du dossier personnel de l'utilisateur.
Autrement, vous pouvez utiliser le panneau de recherche pour chercher des fichiers à l'aide de Nepomuk ou limiter la recherche aux fichiers sélectionnés.
Monter des média de stockage
Une façon rapide de monter un média de stockage consiste à cliquer sur le périphérique dans le panneau Emplacements. Cette opération montera et ouvrira le périphérique dans Dolphin.
Annuler des actions
Dolphin peut annuler des changements effectués dans les fichiers. Par exemple, si l'utilisateur a mis un fichier à la corbeille, Dolphin peut annuler cette opération et replacer le fichier dans son emplacement d'origine. Pour annuler une action, appuyez sur Ctrl+Z ou choisissez Édition → Annuler : (nom de l'action) dans le menu, par exemple Annuler : renommer.
Renommer un lot de fichiers
Dolphin peut renommer un certain nombre de fichiers en même temps. Pour chaque fichier, le nom de fichier sera spécifié, dont un numéro, par exemple, Image1jpg, Image2.jpg, Image3.jpg. Cette fonction peut être utile par exemple pour des photos prises avec un appareil numérique.
Si vous souhaitez renommer un lot de fichiers, sélectionnez d'abord les fichiers à renommer. Pour ce faire, appuyez sur le bouton gauche de la souris et tracez un rectangle autour des fichiers à renommer avant de le relâcher ou maintenez la touche Ctrl enfoncée et cliquez sur chaque fichier à renommer (voir Sélectionner des éléments dans la vue pour plus de détails sur la sélection d'éléments). Ouvrez ensuite la boîte de dialogue de renommage par lots en appuyant sur F2 ou utilisez le menu Fichier → Renommer….
Saisissez ensuite le nom que vous souhaitez donner aux fichiers. Le caractère « # » doit être présent dans le nom. Les fichiers seront alors renommés, le caractère « # » étant remplacé par un nombre différent pour chaque fichier.
Comparer une sélection de fichiers
Si l'application Kompare est installée, vous pouvez l'utiliser pour voir les différences entre deux fichiers.
Sélectionnez d'abord les deux fichiers à comparer. Ensuite, lancez l'application Kompare depuis le menu Outils → Comparer des fichiers. Kompare s'ouvre, affichant les différences entre les fichiers.
Filtrer des fichiers
Dolphin est capable de filtrer des fichiers, c'est-à-dire n'afficher que les éléments, présents dans la vue, dont le nom contient un texte donné. Par exemple, si l'on souhaite afficher uniquement les fichiers MP3 dans un dossier, on peut créer un filtre avec « .mp3 ». Seront alors filtrés tous les fichiers dont le nom ne contient pas « .mp3 ».
Pour filtrer des fichiers, activez d'abord la barre de filtre, soit en appuyant sur Ctrl+I soit à l'aide du menu Outils → Afficher la barre de filtre. Vous pouvez ensuite saisir le texte à filtrer dans la barre de filtre. Cette dernière peut être affichée soit en appuyant sur Échap, soit d'un clic avec le bouton gauche de la souris sur l'icône Cacher la barre de filtre.
Liens externes
[http://fr.wikipedia.org/wiki/Dolphin_%28logiciel%29 Wikipedia - Dolphin_(logiciel)]
[http://dot.kde.org/1172721427/ Road to KDE 4: Dolphin et Konqueror]
[http://arstechnica.com/news.ars/post/20070405-afirst-look-at-dolphin-the-kde-4-file-manager.html Ars Technica : Un premier regard sur Dolphin]
[http://introducingkde4.blogspot.com/2007/12/dolphin.html Le blog Introducing KDE 4 - Dolphin]
— Blacksad alias ludovic logeais 2012/09/27 23:59