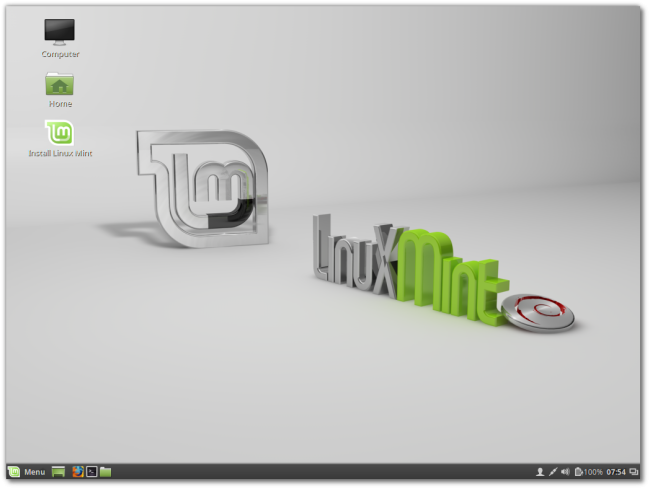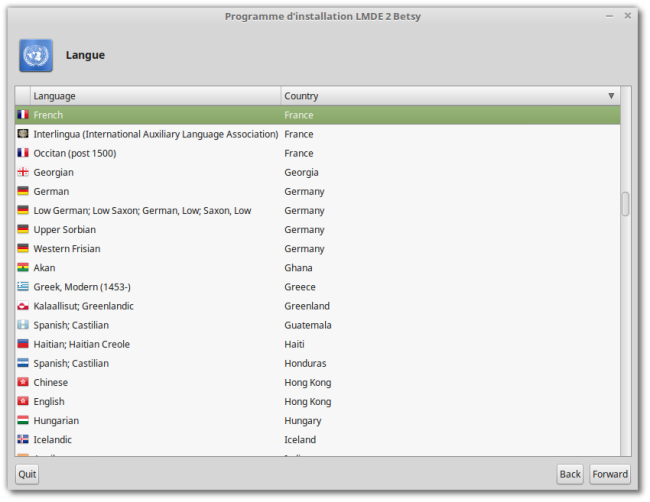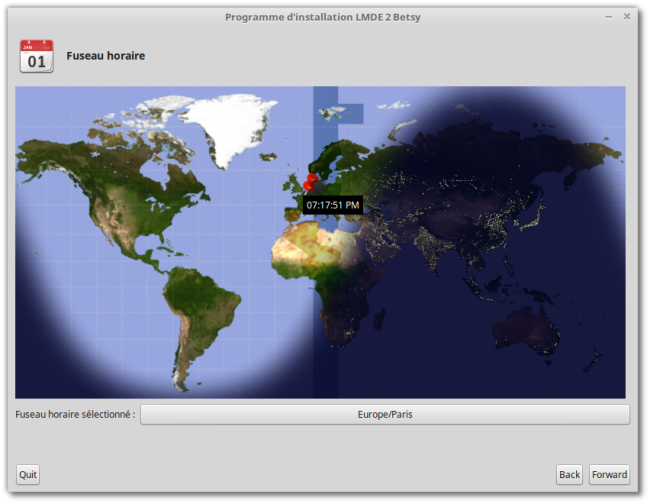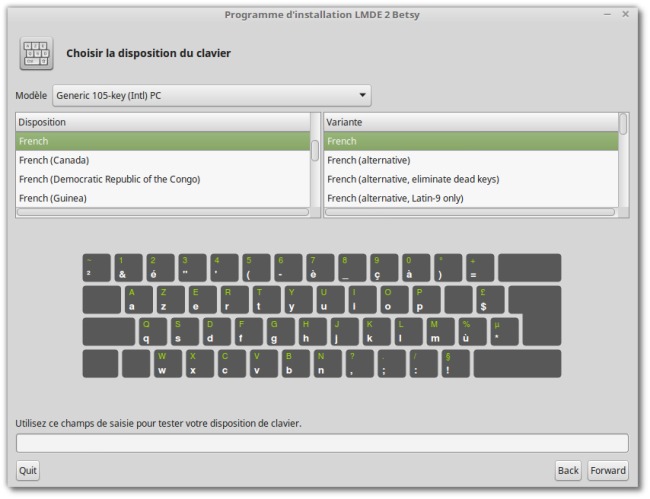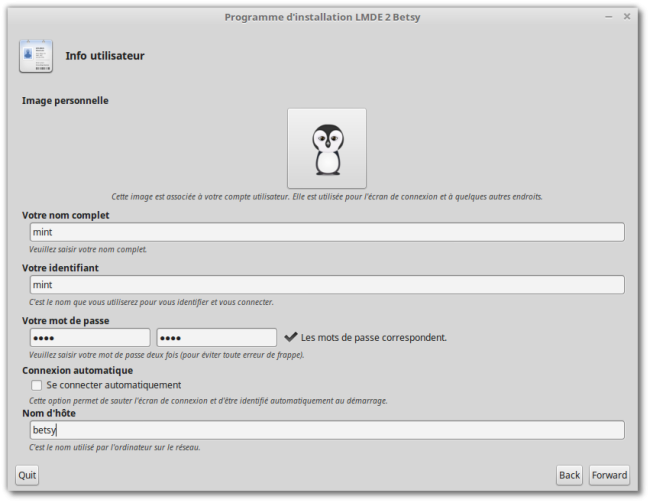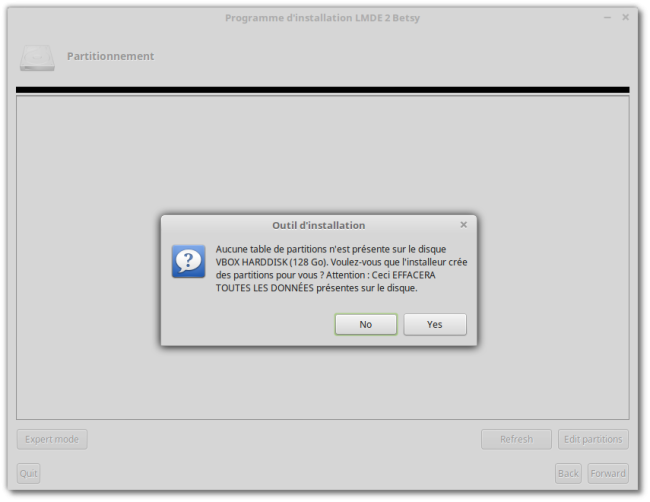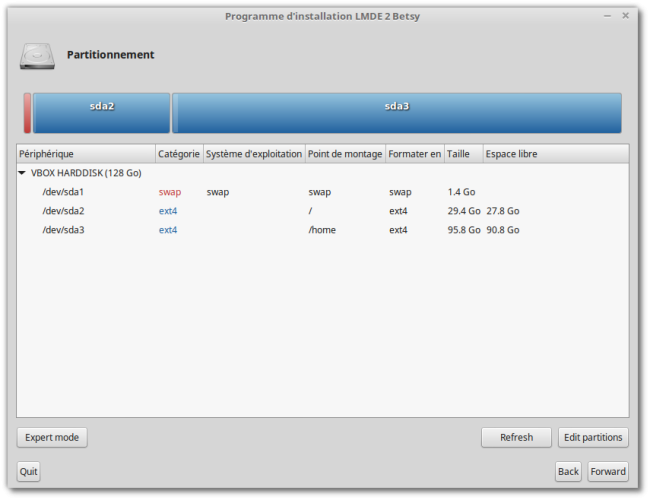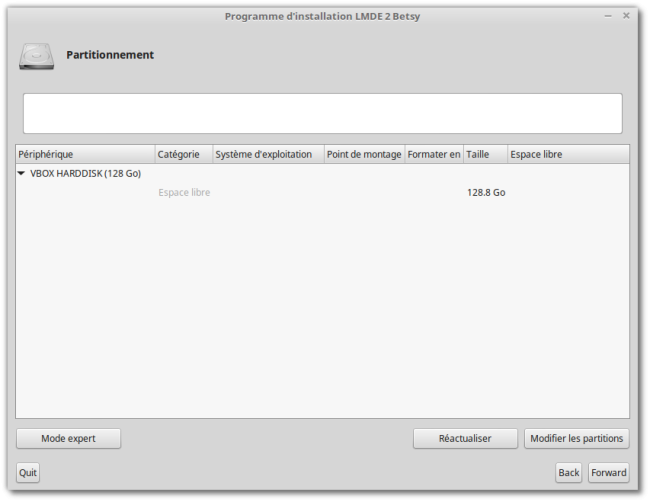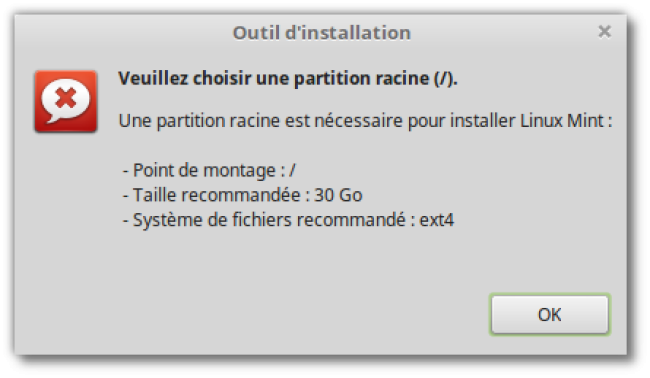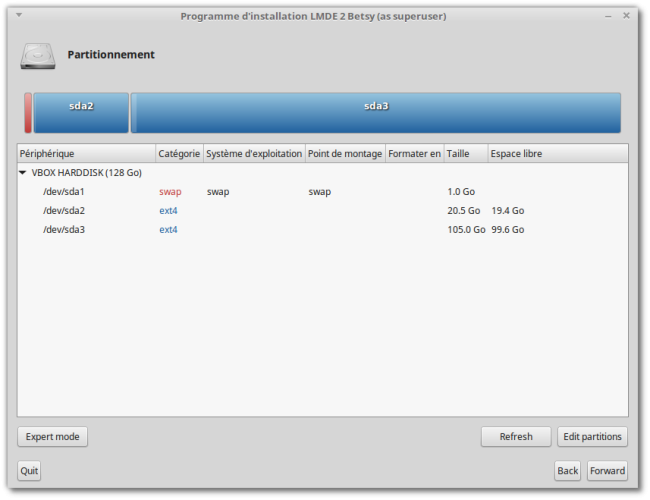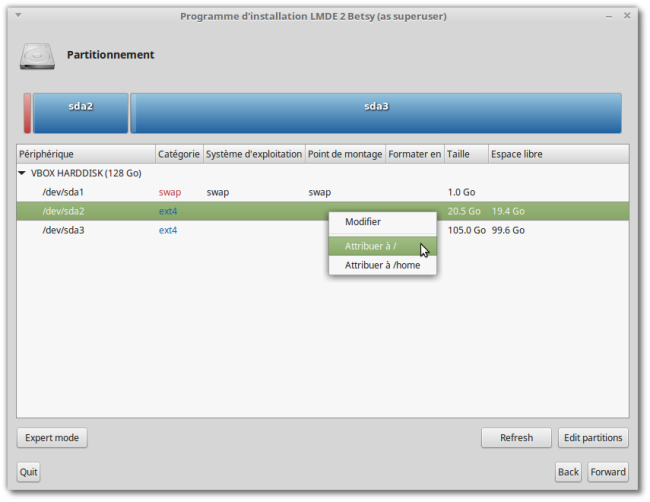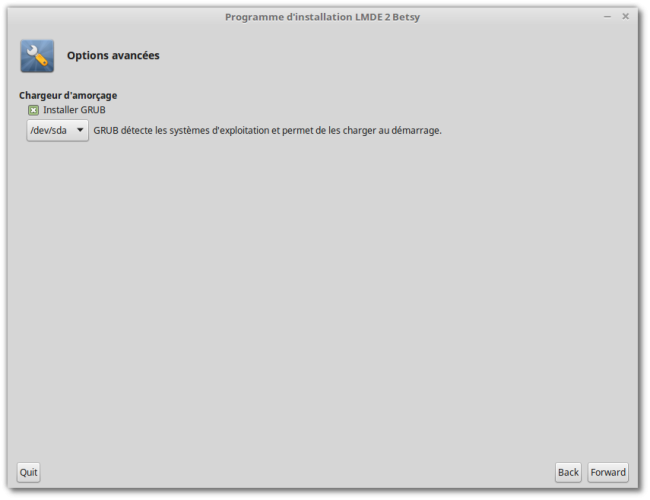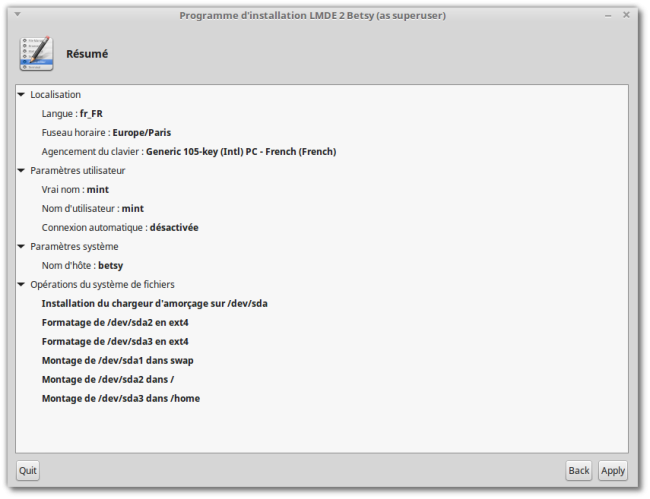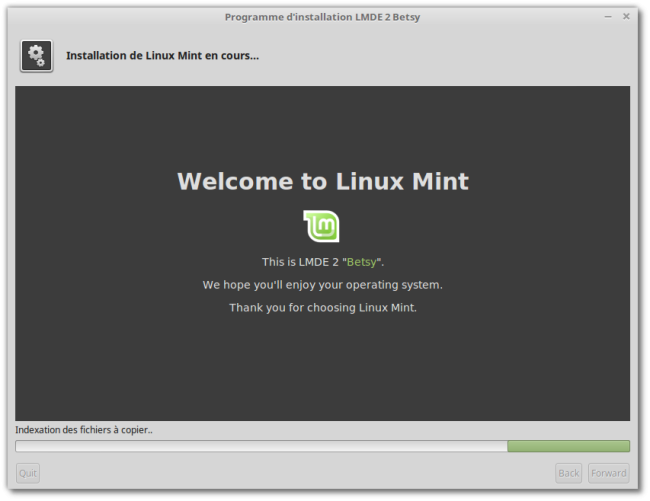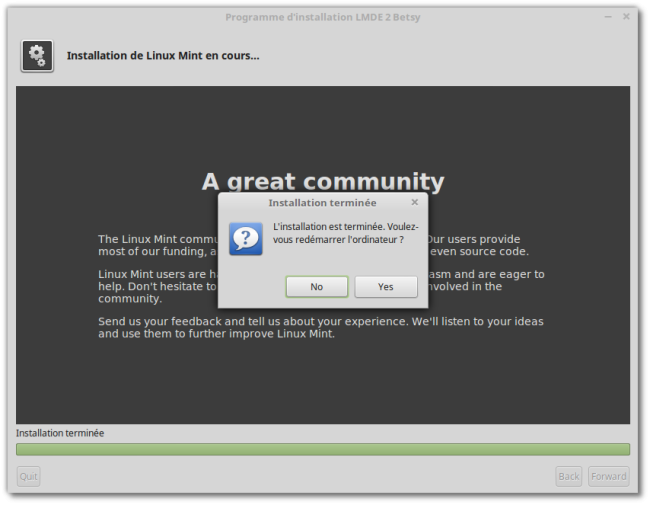Table des matières
![]()
Point rapide pour les pros
Le support multi-coeurs et multi-processeurs dans le noyau 32-bits
Afin de garantir la compatibilité avec les processeurs non-PAE1), les versions 32-bits de Linux Mint Debian sont fournies avec un noyau (kernel) 486 par défaut.
Ce noyau ne gère pas le SMP2), et par conséquent n'est capable de détecter qu'un seul coeur et qu'un seul processeur.
Si votre processeur possède de multiples coeurs, ou que vous avez plusieurs processeurs, installez simplement le noyau 686-PAE, dans un terminal:
apt update
puis
apt install linux-headers-686-pae linux-image-686-pae
et redémarrez votre ordinateur.
Sinon installez la version 64 bits.
Installation à neuf de LMDE
Il est fortement recommandé aux utilisateurs de lire les notes de publication avant l’installation afin de prendre connaissance des nouvelles fonctionnalités, ainsi que des problèmes qui pourraient affecter leur configuration personnelle.
<note>Il n'y a aucune différence entre les processus d'installation de LMDE Cinnamon et MATE.</note>
Quand vous êtes prêt(e), sur le bureau, double-cliquez sur « Install Linux Mint ».
Les paramétrages classiques
Tout d'abord, sélectionnez votre langue et appuyez sur le bouton « Forward/Suivant » :
Puis, choisissez votre position géographique sur la carte en cliquant sur la ville la plus proche de chez vous. Le but de cette étape est d’identifier votre fuseau horaire.
Assurez-vous que l’heure actuelle s'affiche correctement, et cliquez sur le bouton « Forward/Suivant ».
<note tip>Remarque : Parfois, le programme d'installation ne gère pas correctement les ajustements heure d’hiver/heure d’été, et, même en sélectionnant la ville proprement dite, vous pouvez remarquer une différence d’une heure environ avec l’heure correcte. Ignorez cela à cette étape, et rappelez-vous de bien vérifier que l’heure est juste après avoir redémarré votre bureau Linux Mint tout neuf.</note>
Sélectionnez ensuite votre type de clavier. Si vous n’êtes pas sûr(e) du choix qui correspond à votre clavier, cliquez dans le champ en bas à gauche de cette fenêtre et commencez à taper sur votre clavier.
Vérifiez que les touches que vous tapez correspondent bien aux caractères qui apparaissent dans ce champ, pour vous assurer que votre choix de clavier est correct. Certains choix de clavier ne diffèrent que par les accents et/ou les chiffres et les signes de ponctuation : testez-les donc également.
Lorsque vous êtes prêt(e), cliquez sur le bouton « Forward/Suivant ».
Vous devez maintenant choisir vos identifiants et mots de passe :
Le partitionnement
L'installateur va maintenant vous demander de procéder au partitionnement… Pas de panique ! Nous allons procéder pas à pas.
<note important>Si le disque dur sur lequel vous voulez installer LMDE est vierge, l'installateur ne le trouvera pas. Il faut auparavant avoir créé une table de partitions via « Modification des partitions » dans « Device » Choisissez « Create Partition Table ». « MS-Dos », choix par défaut, fera l'affaire. Ignorez l'avertissement (si le disque est vierge, pas de données…) et continuez l'installation.</note>
Automatique
Si l'installateur ne trouve pas de table de partitions il vous proposera d'en créer une automatiquement :
Puis créera par la même occasion des partitions :
Si votre espace disque est inférieur à 60 Go :
- « swap » sensiblement égale à la quantité de votre RAM
- système « / » avec votre « /home » intégrée.
Si votre espace est supérieur à 60 Go :
- « swap » = RAM.
- système « / » d'environ 30 Go.
- « /home » séparée équivalente au reste de l'espace disque.
Si cela vous convient cliquez alors sur « Forward/Suivant »
Manuel
Là… Cette fois-ci, c'est vous qui décidez. Créons les partitions. Normalement, si le disque est vierge, vous avez ceci :
Sélectionner la ligne qui va bien, puis cliquez sur « Edit partitions/Modifier les partitions ». Le logiciel GParted va alors s'ouvrir.
Vous pouvez créer une partition « swap », une partition racine « / » et si vous le souhaitez une « /home ».
Si vous ne savez pas comment faire, voir ce tutoriel GParted.
<note>La création de la partition « swap » et de la partition « /home » est facultative et dépendra de votre matériel et de votre utilisation. La partition racine est quant à elle obligatoire, si vous l'oubliez l'installateur vous le rappellera :
Une fois vos partitions créees cliquez sur « Réactualiser/Refresh ».
<note tip> RAPPELS : Les fichiers de votre ordinateur et les données sont stockés sur un disque dur. Il est possible de diviser un disque dur en « partitions », de façon à pouvoir utiliser chaque partition pour stocker différentes sortes de données.
- Si vous prévoyez d'exécuter plus d’un système d’exploitation, alors chaque système d’exploitation doit avoir sa propre partition dans laquelle stocker ses fichiers. Ce n’est pas la même chose pour vos données (i.e vos documents, vos images etc.). Vos fichiers peuvent être stockés sur la même partition que n’importe lequel des systèmes d’exploitation fonctionnant sur votre ordinateur, voire sur une autre partition dans laquelle aucun système d’exploitation n’est installé.
- Sous Windows, les partitions se voient attribuer une lettre (par exemple C: ou D:). Sous Linux, les disques durs et les partitions se voient attribuer des « fichiers de périphériques ».
- Sur Linux, votre premier disque dur est appelé « /dev/sda », le second « /dev/sdb », etc. Les partitions de ces disques dur sont identifiées par leur numéro ; par exemple, « /dev/sda1 » est la première partition du premier disque dur.</note>
Vous obtenez normalement quelque chose de ce genre :
Il vous faut ensuite préciser par un clic droit sur les partitions concernées où monter la racine (/) et votre répertoire personnel (/home).
<note important>Vous noterez alors que la partition racine (sda2) est prévue d'être formatée par défaut, le /home (sda 3) ne le sera pas (par exemple si vous aviez déjà une partition « /home » que vous vouliez conserver) vous pouvez toutefois le spécifier au cours cette étape via un clic droit puis « Modifier ».</note>
Si vous aviez déjà un autre OS, il vous faut réduire la place prise par celui-ci pour ménager un espace où installer LMDE (dans certains cas spécifiques, il est possible de désigner un /home commun, mais cela peut-être périlleux lorsque les OS ne sont pas totalement compatibles…).
Lorsque vous êtes prêt(e), cliquez sur le bouton « Forward/Suivant ».
La finalisation de l'installation
L'installateur vous demande ensuite où installer le chargeur de démarrage (bootloader) appelé le grub3) (Grub2 en fait, mais bon 
<note tip>Pour ceux qui ne maîtrisent pas ce qu'est Grub2, voici une excellente explication et des indications sur la façon de le configurer.</note>
- Pour ceux qui n'ont pas de partition Windows active, qui se débrouillent comme des pros, voire qui s'en moquent, laissez le choix par défaut (installation à la racine du premier disque, ici: sda).
- Vous noterez qu'il est également possible de ne pas installer de grub en décochant « Installer Grub », en particulier si vous l'avez déjà installé lors de l'installation d'une autre distribution. Il faudra alors faire un sudo probe-os dans un terminal après fin du processus, puis un sudo update-grub si nécessaire, et hop !
Un récapitulatif de vos choix est ensuite affiché. À ce stade, rien n'est installé (mais le partitionnement est effectif).
Si tout correspond à vos choix, cliquez sur « Apply/Installer », sinon, revenez en arrière autant que nécessaire. L'écran suivant s'affichera :
Il vous faudra ensuite redémarrer, à moins que vous ne souhaitiez prolonger le test en live session…