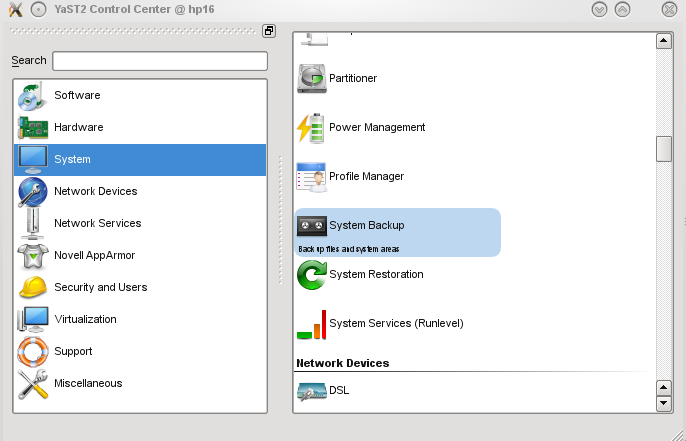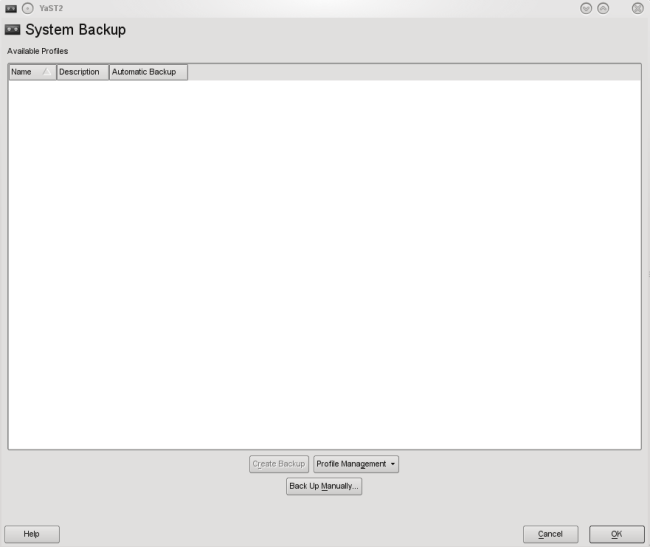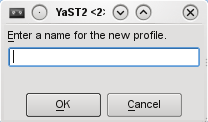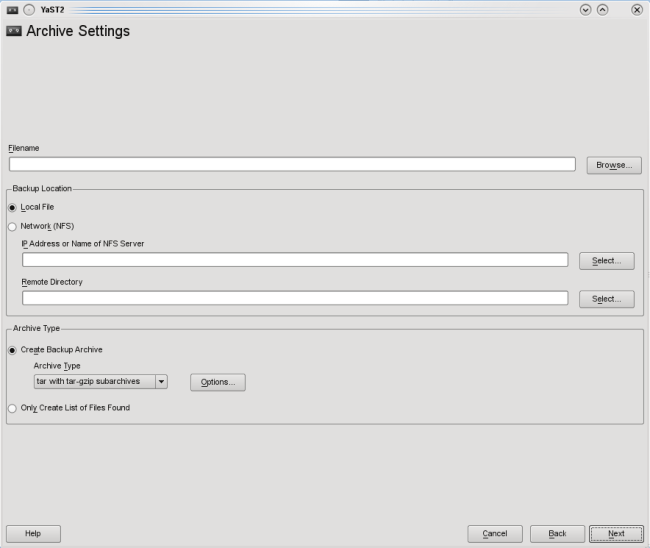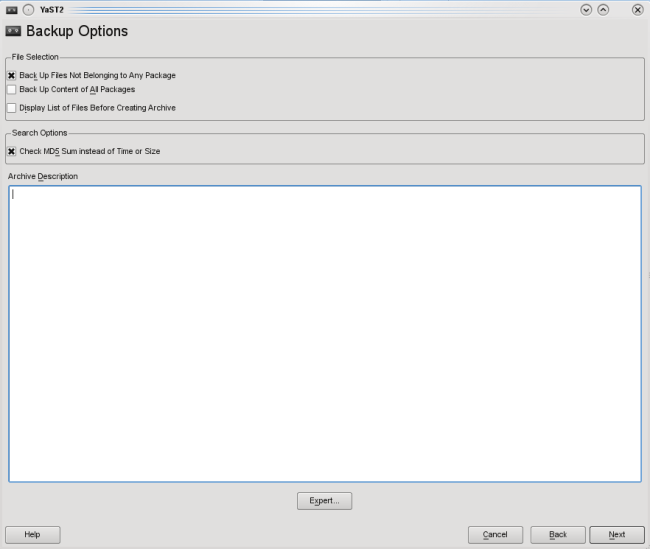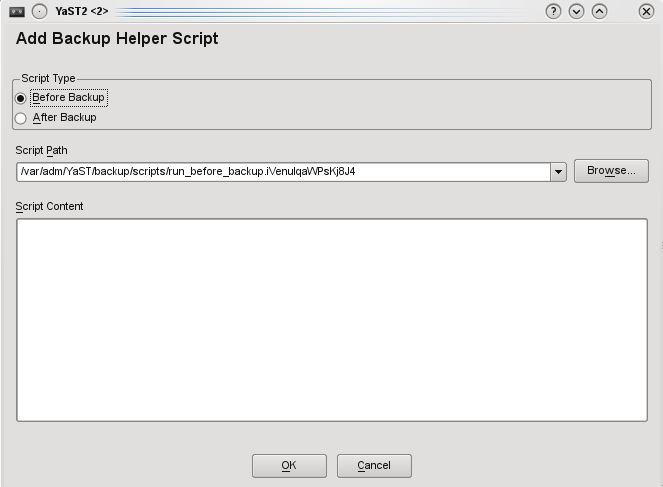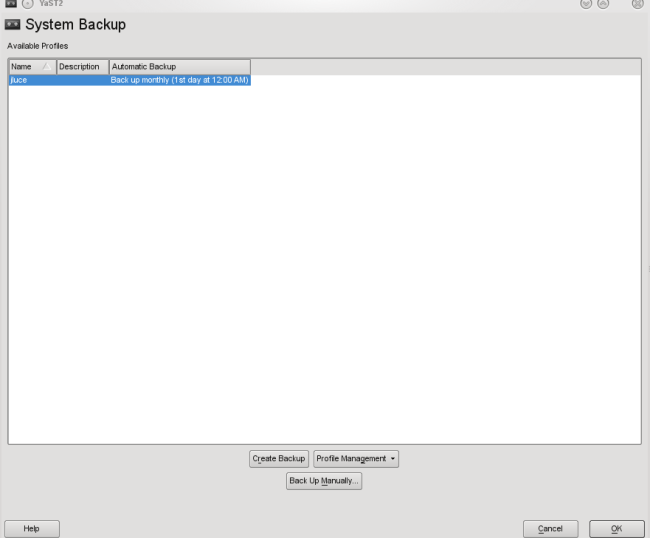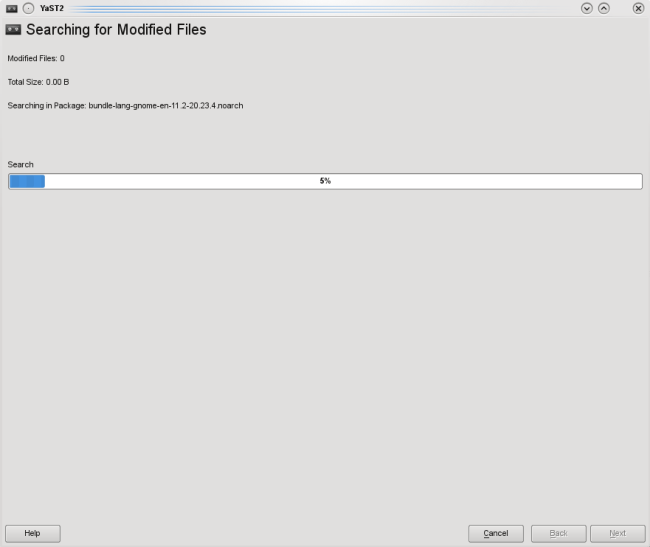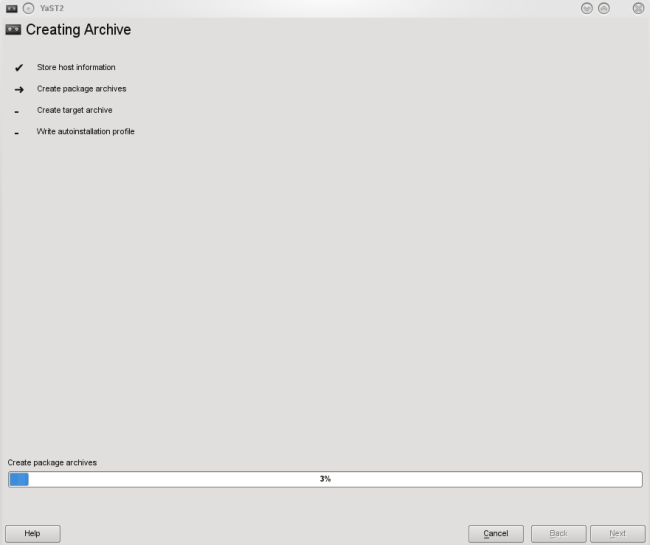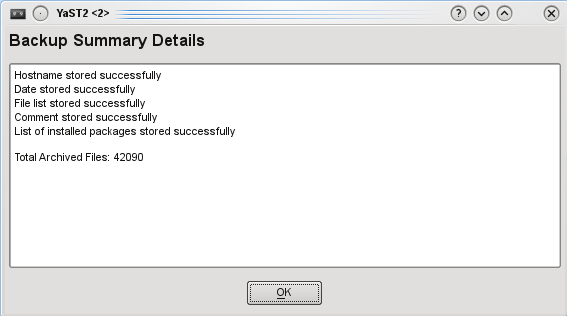Table des matières
Le Module "System Backup" de YaST
Introduction
Cet outil de sauvegarde recherche des fichiers sur votre système et crée des sauvegardes à partir du résultat de la recherche. C'est un petit outil simple à utiliser. Si vous avez besoin d'options avancées comme des sauvegardes incrémentales ou des sauvegardes réseau autres que NFS, le mieux est d'utiliser un outil professionnel.
En cas de problème n'hésitez pas à contacter la communauté sur www.alionet.org
"System Backup"
Vous trouverez le module dans “System” :
Cliquez sur “System Backup”. La fenêtre suivante apparaît :
Cette fenêtre montre la liste des profils de sauvegarde. Un profil de sauvegarde est utilisé pour regrouper un ensemble de paramètres de configuration comme:
- le nom de l'archive ;
- comment les fichiers doivent être recherchés ;
- sous quel format.
Vous pouvez avoir le nombre de profils que vous voulez du moment qu'ils ont un nom unique. En cliquant sur “Profile Management” vous pouvez :
- ajouter un nouveau profil dont les paramètres seront basés sur une configuration par défaut ;
- copier un profil déjà existant ;
- modifier les paramètres d'un profil ;
- effacer un profil ;
- faire des sauvegardes récurrentes (mensuelles , hebdomadaires, etc.).
Création d'une sauvegarde
Pour commencer nous allons créer un profil en cliquant sur “Profile Management”→ “Add” :
Entrer le nom du profil de sauvegarde puis “Ok” :
Pour créer une sauvegarde de votre système, entrer le nom du fichier de sauvegarde dans “Filename” avec le chemin complet ( ex: /backup/sauv12052010.tar ).Si vous souhaitez faire une archive sur un serveur NFS cochez “Network” dans “Backup Location” et remplissez les différents champs avec les paramètres de votre serveur NFS.
Cet outil crée une archive “tar” avec les fichiers modifiés et un profil d'auto installation pour une réinstallation rapide et facile. Si vous désirez sauvegarder uniquement la liste des fichiers modifiés avant de créer une archive, cochez “Only Créate List of Files Found”.
Si vous utilisez les ACL (access controle list) pour les accès à certains fichiers et que vous voulez les sauvegarder, choisissez “star” comme type d'archive. Pour créer une archive multi-volumes comme par exemple pour faire une sauvegarde sur DVD ou CD, cliquer sur “Options” :
Une archive “tar” peut être divisée en plusieurs parties ce qui est pratique quand la taille de la sauvegarde est plus grande que la taille du média de sauvegarde. Pour créer une archive multi-volumes, activer cette option et sélectionner le média de sauvegarde. Si votre média n'est pas dans la liste, utilisez le champ “Custom Size”.
Une fois terminé, cliquer sur “Ok” pour revenir sur la fenêtre précédente puis cliquer sur “Next” :
Ici vous pouvez choisir quelle partie de votre système vous allez sauvegarder. Le champ “Archive Description” peux contenir, mais c'est optionnel, une description de l'archive et de son contenu. L archive contiendra les fichiers du système qui auront été modifiés depuis l'installation du programme dont ils dépendent. Les fichiers n'appartenant à aucun programme peuvent être sauvegardés (optionnel typiquement /home :( )
Cochez “Display List of Files” pour voir et sélectionner la liste des fichiers trouvés avant de créer la sauvegarde.
En cochant “Check MD5 Sum”, la somme MD5 est utilisée pour déterminer si un fichier a été modifié. (Rq: c'est plus pertinent que la vérification via la taille ou la date de modification mais cela prends plus de temps).
Cochez “Backup Content of All Packages” pour sauvegarder tous les fichiers des programmes installés. Cette option est utile pour créer une archive pour un système qui n'a pas les mêmes répertoires d'installation ou les mêmes version de programmes pour restaurer. Cette option prend beaucoup plus de temps. En cliquant sur expert vous tombez sur cette fenêtre :
Certaines options avancées peuvent être gérées ici. Normalement pour une sauvegarde simple vous n'avez rien à modifier. Des partitions non montées ou des images disque peuvent être sauvegardées avec “Back Up Hard Disk System Areas”. Cette partie de la sauvegarde devra être restaurée à la main ;) le champ “Temporary Directory” est là pour définir l'endroit où certaines parties de l'archive doivent être mises avant la création de l'archive finale. Le fichier temporaire doit être prévu pour pouvoir contenir l'archive complète.
Vous pouvez aussi lancer des scripts avant et après la sauvegarde dans le “Pre and Post Backup Scripts” en cliquant sur “Add” :
Ici vous pouvez définir :
- si le script doit être lancé avant ou après la sauvegarde ;
- l'endroit où se trouve le script avec le chemin complet ;
- ainsi qu'une description.
Une fois les champs remplis, cliquer sur “Ok”. Vous revenez sur la fenêtre précédente puis encore “Ok”. Vous retombez alors sur les options de sauvegarde. Cliquez sur “Next”:
Dans cette fenêtre, la partie “Directories Included in Search” vous permet de limiter la recherche des fichiers modifiés et à sauvegarder dans certains répertoires. Cliquer sur “Add” :
Entrer le répertoire de recherche puis cliquez sur “Ok”. Ce répertoire doit apparaitre dans la liste. Vous pouvez définir des exclusions de trois sortes :
- des répertoires ;
- des systèmes de fichiers ;
- au moyen des expressions régulières (ex : *.log).
Pour en rajouter, cliquer sur “Add” puis choisissez le type d'exclusion. Une fois la sauvegarde configurée, cliquer sur “Ok” :
Le profil de sauvegarde apparait maintenant dans la liste. Cliquer sur “Créate Backup” :
puis :
Une fois terminé, la page suivante s'affiche :
Cet écran vous résume comment c'est passé la sauvegarde. Cliquer sur détails pour avoir plus de renseignements :
Cliquer ensuite sur “Ok”. Votre sauvegarde est terminée. Vous la trouverez dans le répertoire renseigné plus haut.
Have fun!