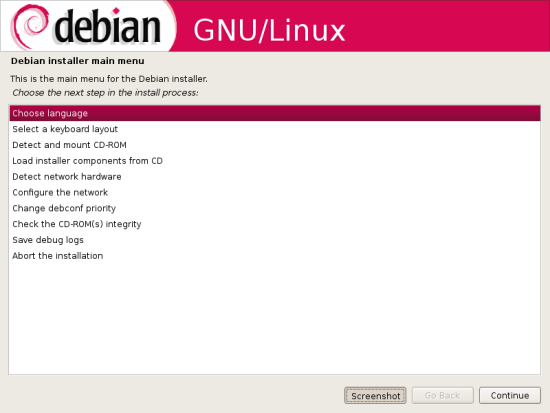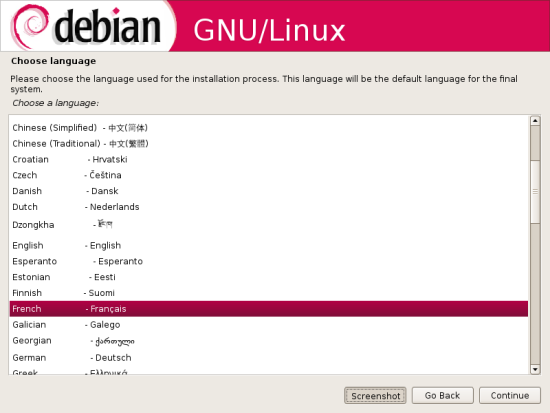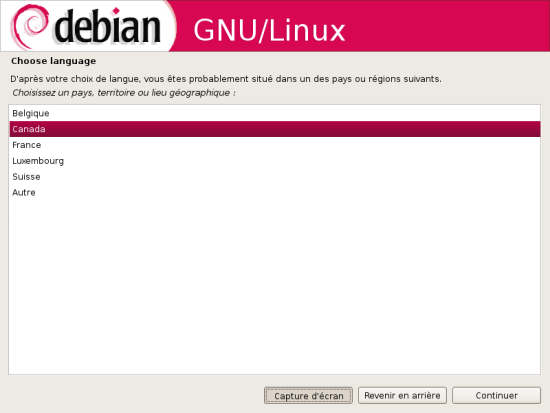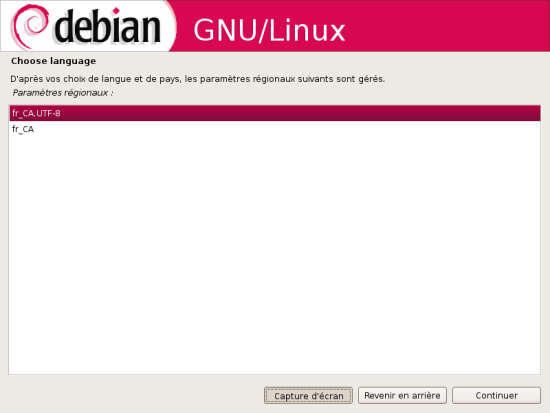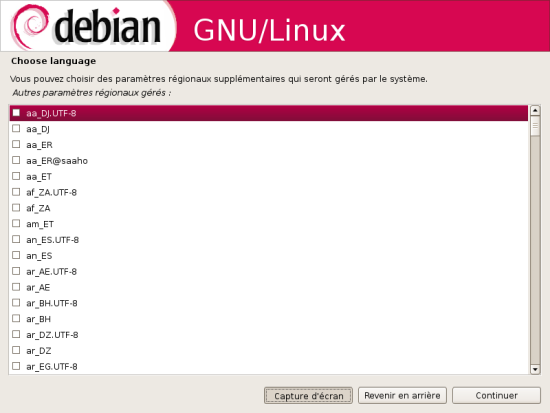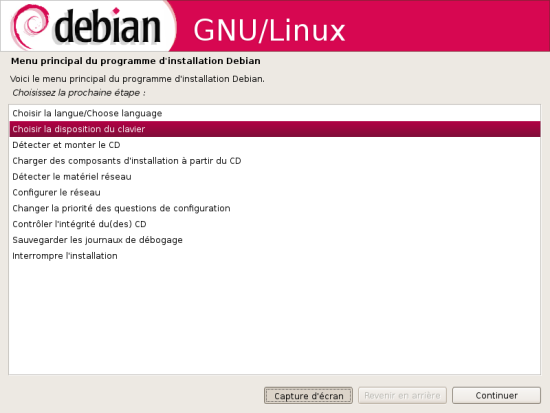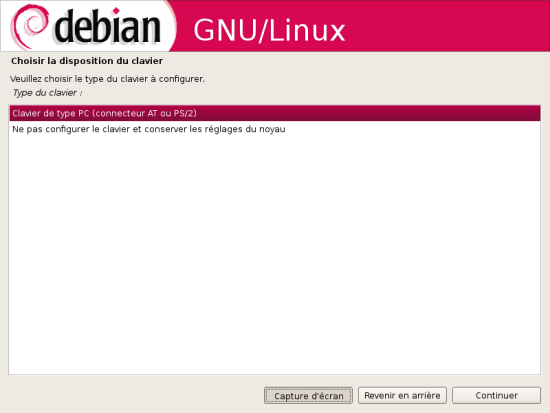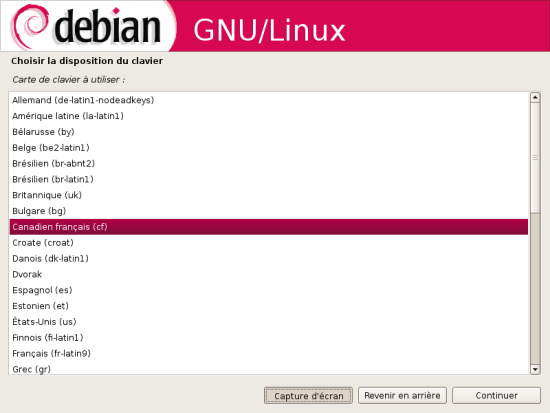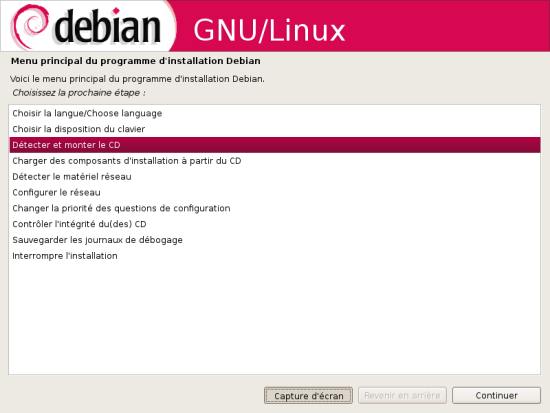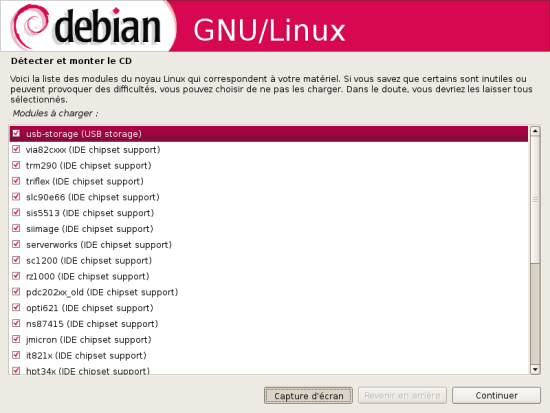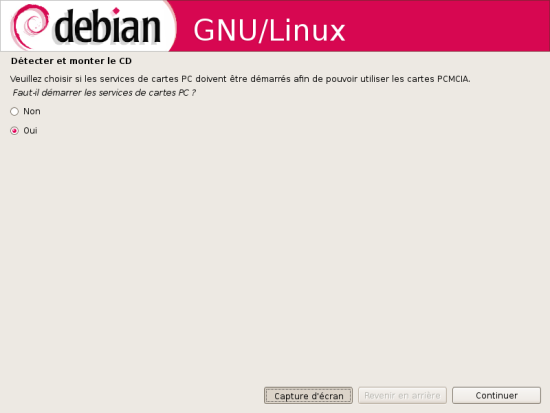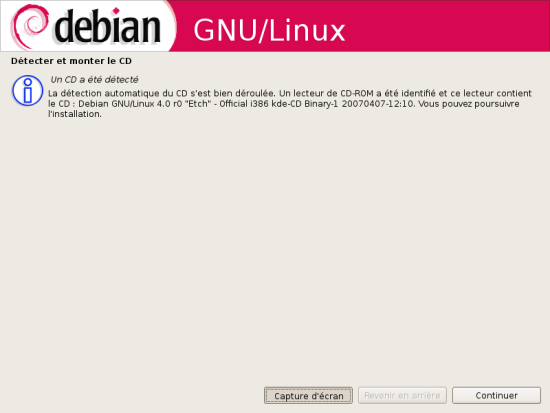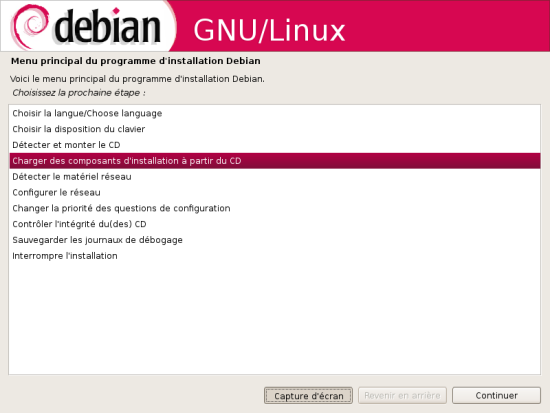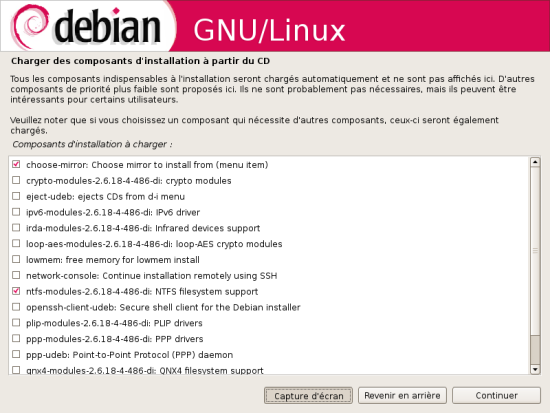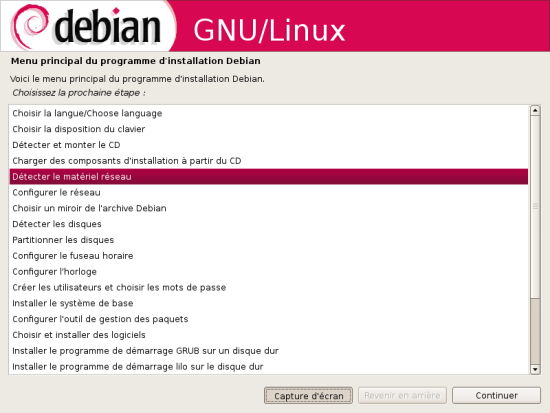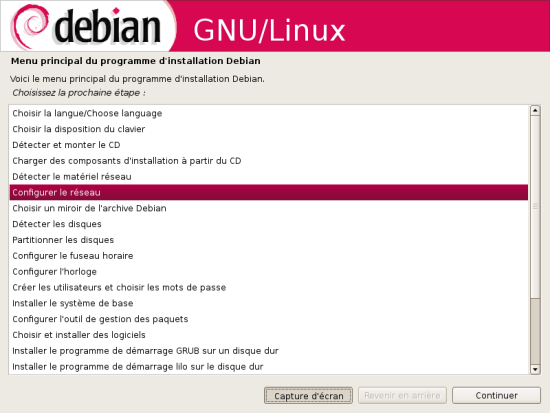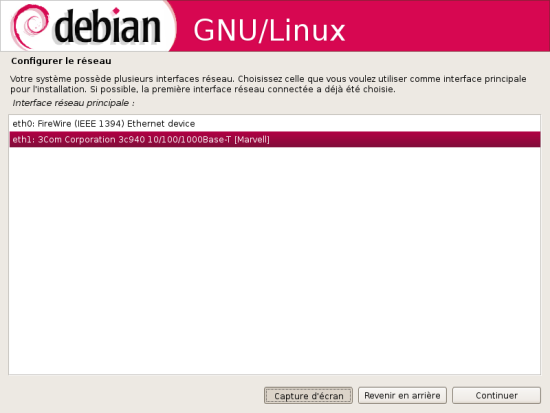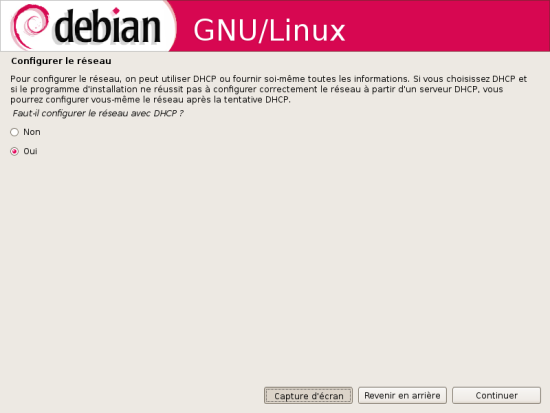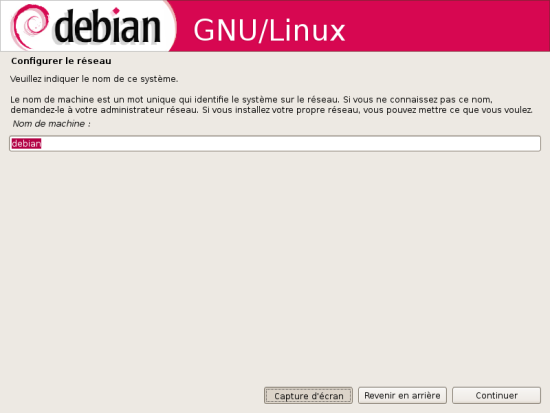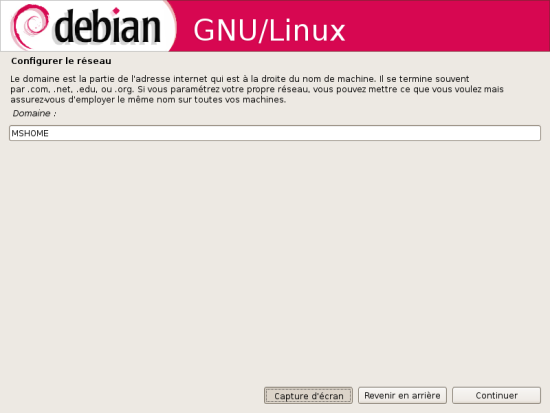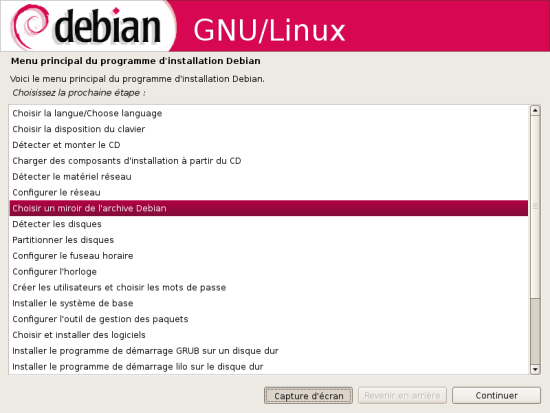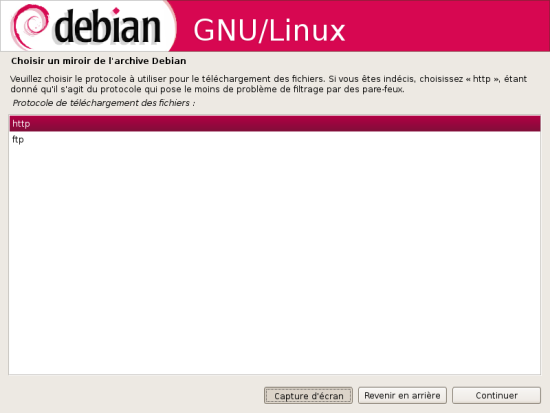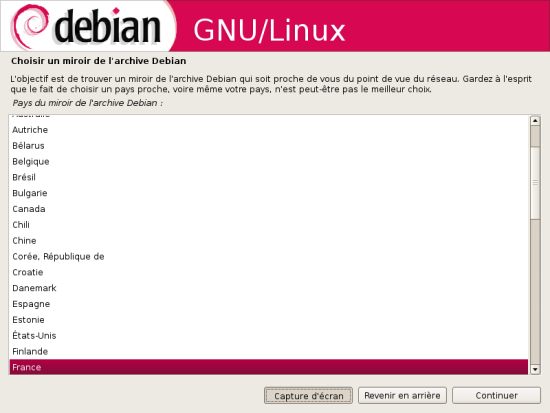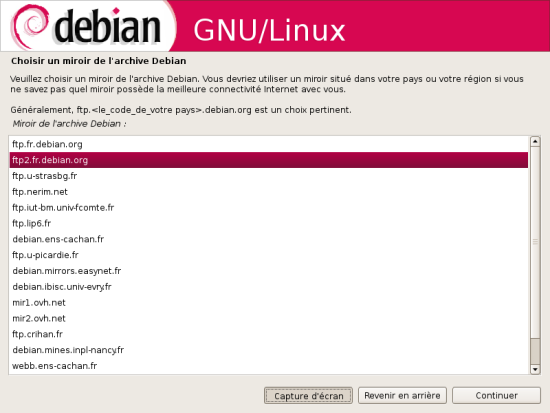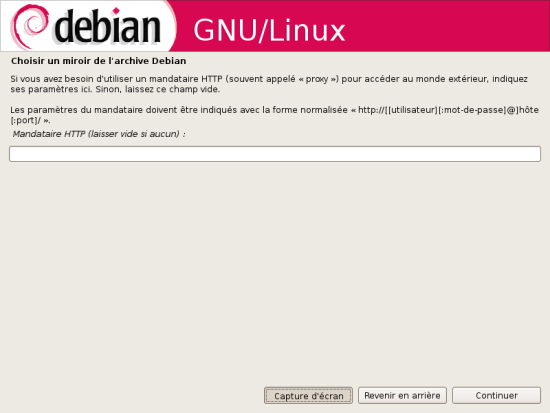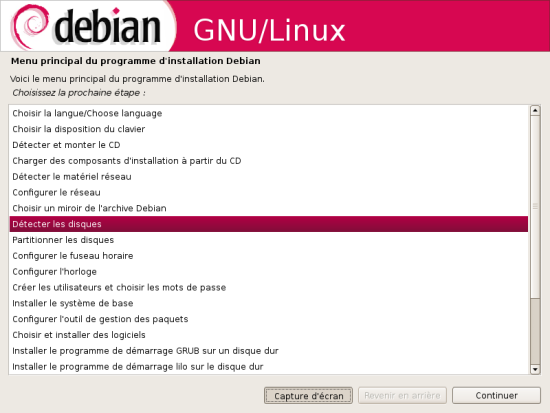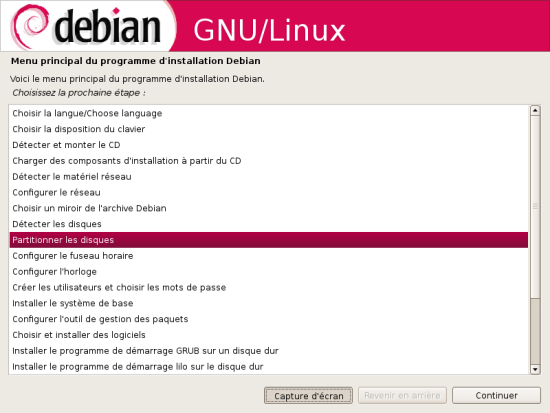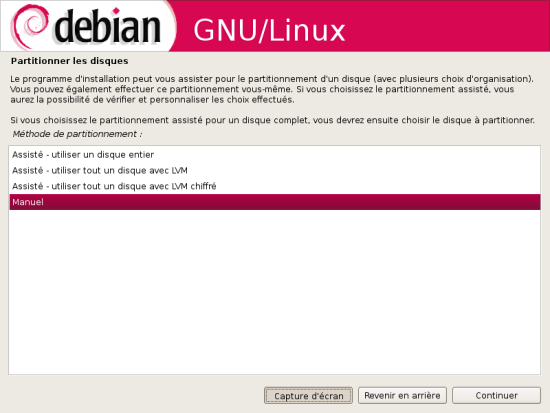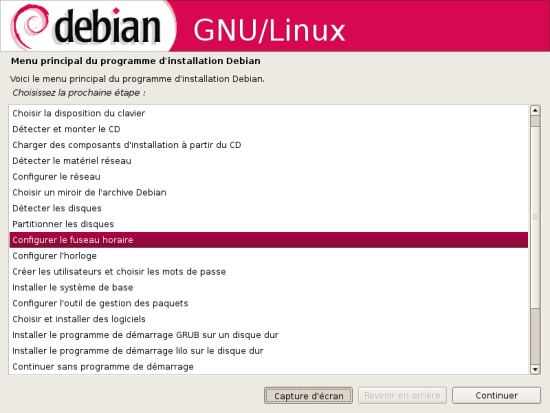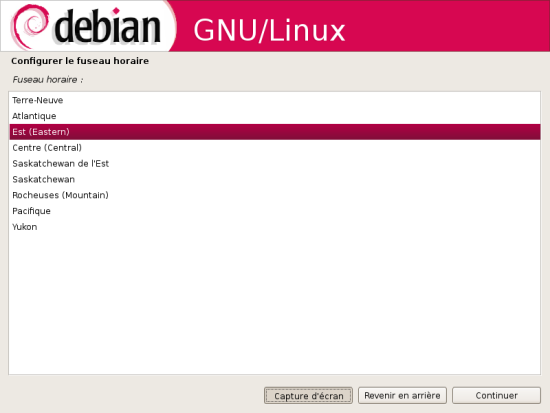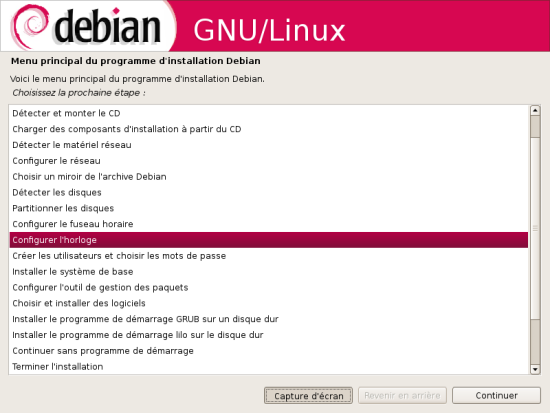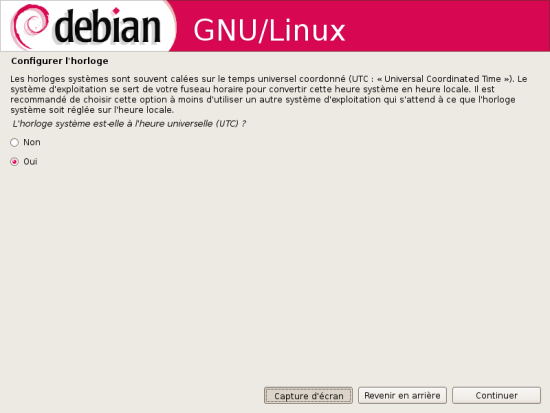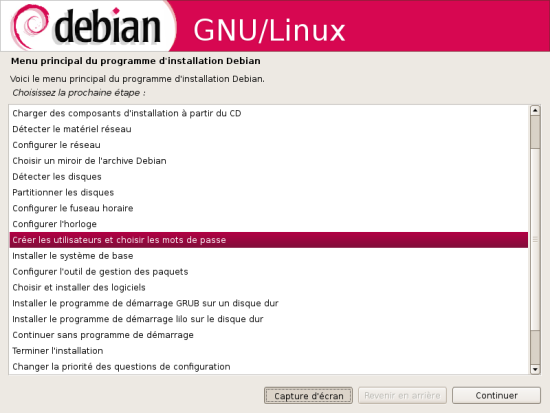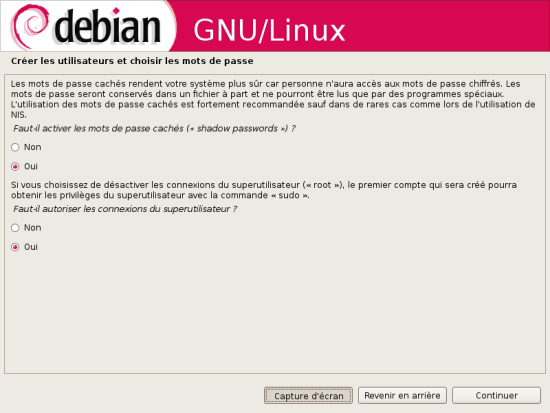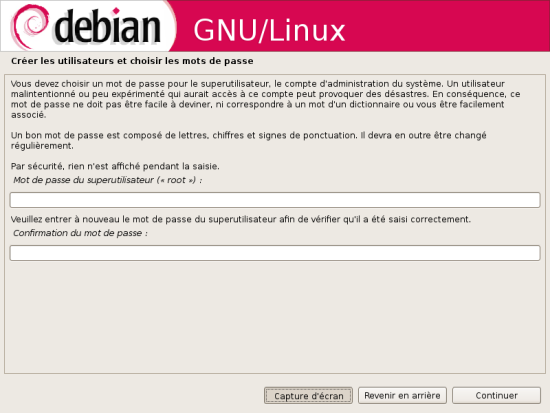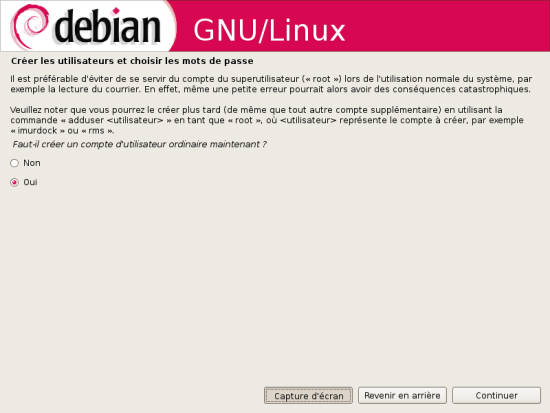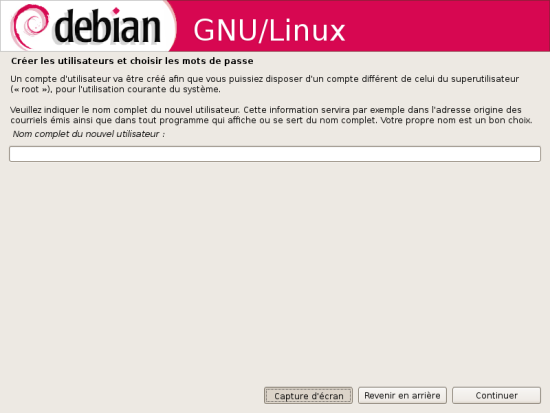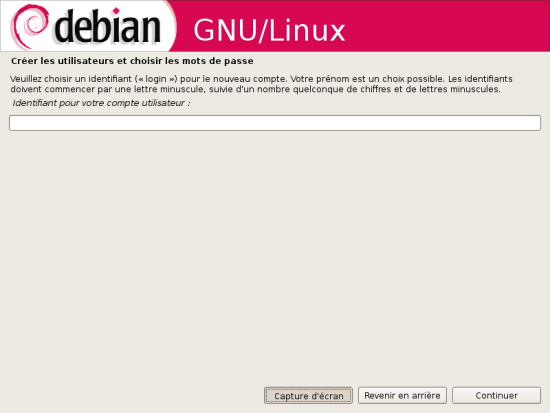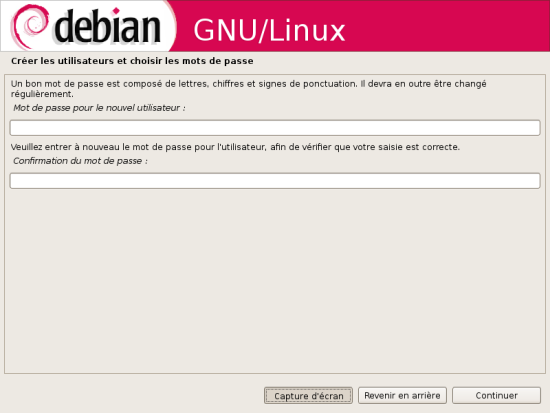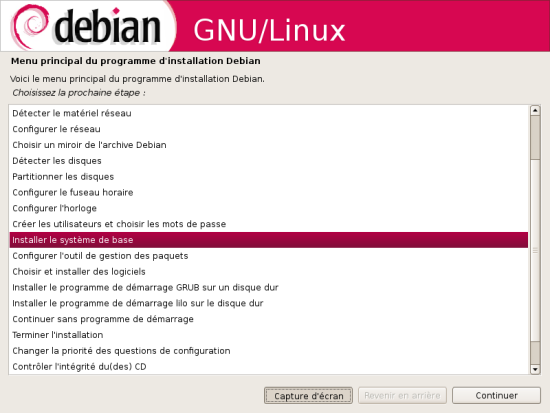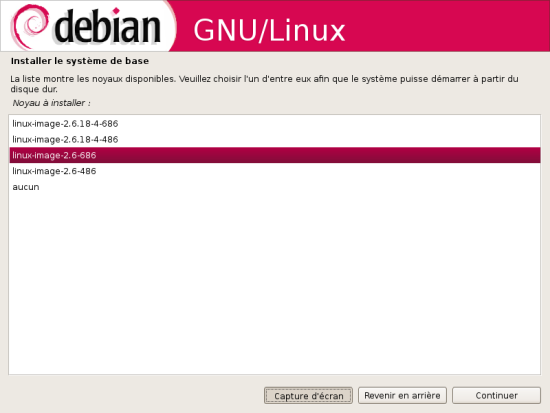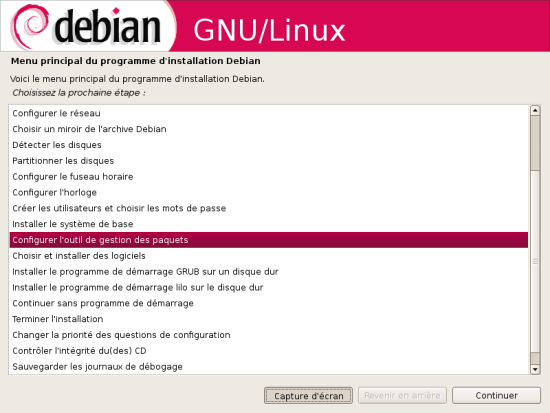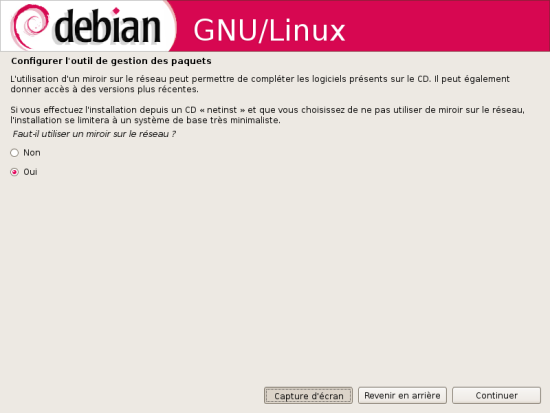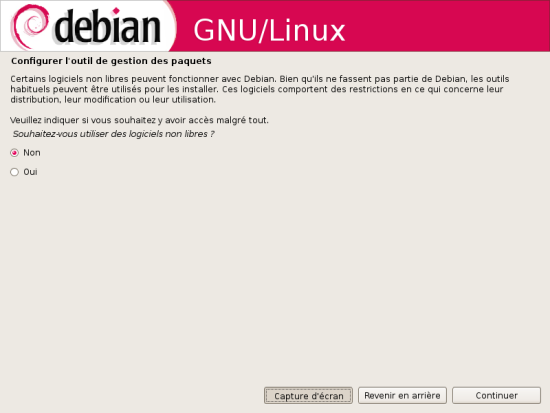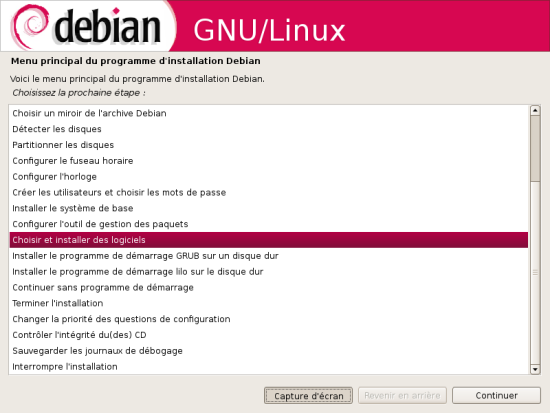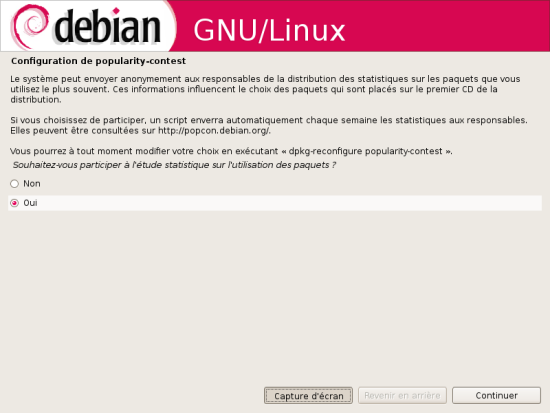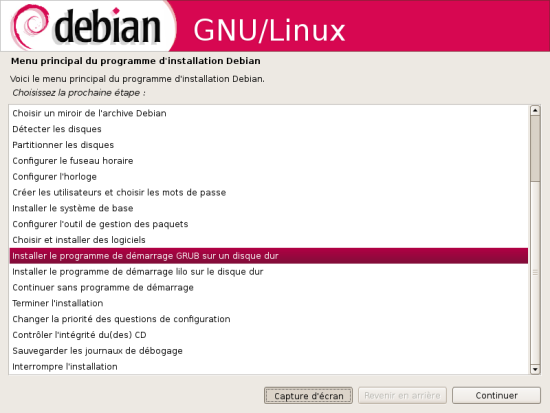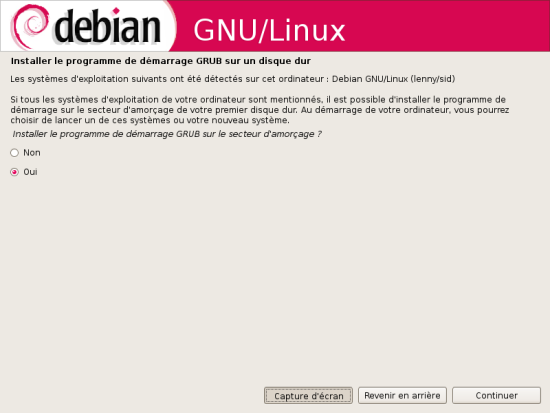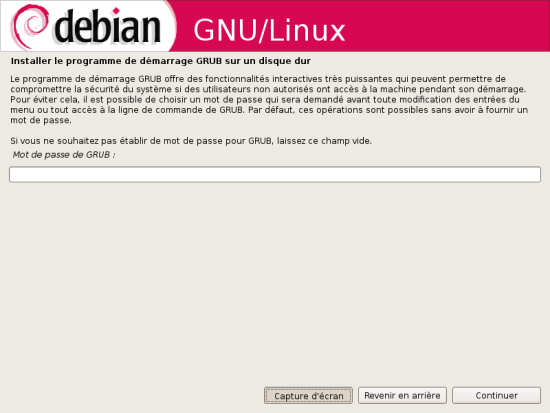Table des matières
Présentation de l'installateur graphique Debian - EXPERTGUI
Origine : Linux Pour Les Nuls
Auteur : aramis_qc
Date : 14 mai 2007
Avant-propos
L'arrivée de la version ETCH de la distribution GNU/Linux Debian a apporté une nouveauté au programme d'installation debian-installer. Cette nouveauté se traduit par une interface graphique qui s'ajoute à l'interface texte traditionnelle.
Il y a deux versions de l'interface graphique. La première assume plusieurs choix par défaut. La seconde assure un contrôle complet sur l'installation. C'est cette seconde approche qui est présentée ici.
Lancement de l'installation
Pour lancer l'installation graphique en mode expert :
- Insérer le premier CD ou DVD dans le lecteur
- Redémarrer l'ordinateur
- À l'invite taper la commande expertgui
Si vous utilisez l'ensemble d'installation par le net, il n'y a qu'un CD ou DVD.
Déroulement de l'installation étape par étape
L'installation réalisée à l'aide de la commande expertgui comprend 17 étapes. La plupart des étapes sont constituées de sous-étapes. Elles sont présentées dans l'ordre chronologique de leur déroulement.
Choisir la langue d'installation
Démarrage de l'installateur
- L'interface d'installation démarre en Anglais avec la l'option du choix de la langue d'installation pré sélectionnée.
- Cliquer sur le bouton Continue.
Choix de la langue
L'affichage pour choisir la langue se présente.
- Faire défiler la liste jusqu'à l'élément correspondant à la langue à choisir. Ici French est sélectionné.
- Cliquer sur le bouton Continue.
Choix du pays
Selon la langue sélectionnée précédemment, une liste de choix d'un pays s'affiche.
- Faire défiler la liste pour se positionner sur son pays de résidence.
- Cliquer sur le bouton Continuer.
Définition des paramètres régionaux
Cette étape consiste à définir les paramètres régionaux.
- Un choix par défaut est pré-sélectionné. L'accepter tel quel.
- Cliquer sur le bouton Continuer.
Définition de paramètres régionaux supplémentaires
Des paramètres régionaux supplémentaires sont disponibles pour installer le support d'autres langues.
- Cocher dans la liste les valeurs désirées.
- Cliquer sur le bouton Continuer.
Choisir la disposition du clavier
Retour au menu principal
Après avoir complété les choix pour la langue, l'installateur retourne au menu principal.
- L'option pour choisir le clavier est déjà sélectionnée.
- Cliquer sur le bouton Continuer.
Modèle du clavier
- Le clavier ayant été détecté, son type est déjà sélectionné. Accepter le choix par défaut.
- Cliquer sur le bouton Continuer.
Mapping du clavier
- Le mapping du clavier est basé sur les valeurs de la langue et du pays définies précédemment. Accepter la valeur sélectionnée par l'installateur.
- Cliquer sur le bouton Continuer.
Détecter et monter le CD
Retour au menu principal
L'étape sur la disposition du clavier terminée, le menu principal s'affiche de nouveau pour passer à l'étape pour détecter et monter le média d'installation.
- Cliquer sur le bouton Continuer.
L'installateur procède à la détection du matériel. Patienter quelques instants.
Sélection des modules du noyau correspondant au matériel
L'installateur présente la liste des modules du noyau à installer. Les éléments de la liste correspondent au matériel détecté sur l'ordinateur. Il est donc recommandé d'accepter la sélection telle que présentée.
- Cliquer sur le bouton Continuer.
La détection du matériel se poursuit. Patienter quelques instants.
Carte PCMCIA
L'installateur demande si les services pour utiliser la carte PCMCIA doivent être démarrés.
L'option Oui est choisie par défaut. Si votre ordinateur n'est pas équipé d'une telle carte, opter pour Non.
- Cliquer sur le bouton Continuer.
L'installateur effectue l'examen du média d'installation. Patienter quelques instants.
Média d'installation détecté
Charger des composants d'installation à partir du CD
Retour au menu principal
L'examen du média d'installation ayant été complété avec succès, l'installateur est maintenant prêt à charger les composants d'installation.
- Cliquer sur le bouton Continuer.
Choix de composants additionnels
En plus des composants essentiels à l'installation du système, l'installateur propose un choix de composants additionnels.
Faire défiler la liste pour sélectionner les composants désirés.
- Cocher les cases appropriées pour activer les choix.
Le choix du composant choose-mirror est très utile. Il permettra plus tard au cours du processus d'installation d'obtenir les paquets d'un miroir plutôt que du média d'installation. Ceci garantit que les versions les plus à jour des logiciels seront installées.
- Cliquer sur le bouton Continuer.
Le chargement des composants supplémentaires s'effectue. Patienter quelques instants.
Détecter le matériel réseau
Retour au menu principal
Le chargement des composants terminé, l'installateur revient au menu principal. Il est maintenant prêt à détecter le matériel réseau.
- Cliquer sur le bouton Continuer.
Patienter le temps que la détection soit terminée.
Configurer le réseau
Retour au menu principal
Le matériel réseau ayant été détecté, l'installateur passe à l'étape de sa configuration.
- Cliquer sur le bouton Continuer.
Choix de l'interface réseau
L'installateur présente un affichage pour choisir l'interface réseau principale.
Si plus d'une interface ont été détectées, un choix est offert. Sélectionner l'interface principale.
- Cliquer sur le bouton Continuer.
Configuration de DHCP
La première tentative de configuration concerne l'accès en DHCP.
Si l'accès est de type DHCP, sélectionner Oui. Autrement, sélectionner Non. Si vous sélectionnez Oui et que la tentative échoue, vous serez appelé à configurer vous-même l'interface après la tentative DHCP. Dans cet exemple, l'interface DHCP est choisie.
- Cliquer sur le bouton Continuer.
L'installateur procède à la configuration du réseau. Patienter quelques instants.
Nom de la machine dans le réseau
La configuration ayant réussi, le nom sous lequel est connu la machine dans le réseau est demandé.
Un nom est fourni par défaut. Vous pouvez l'accepter ou entrer celui de votre choix.
- Cliquer sur le bouton Continuer.
Nom du domaine
Finalement, il faut spécifier le nom du domaine auquel appartient la machine.
- Saisir le nom du domaine dans le champ prévu à cet effet. Assurez-vous que la machine sur laquelle est installée la distribution, est affectée au même domaine que toutes les autres machines de votre réseau.
- Cliquer sur le bouton Continuer pour terminer la configuration du réseau.
Choisir un miroir de l'archive Debian
Retour au menu principal
La configuration du réseau est maintenant terminée. La prochaine étape consiste à choisir un miroir de l'archive Debian puisque qu'à l'étape de chargement des composants, le choix a été fait pour installer des composants additionnels à partir d'un miroir.
- Cliquer sur le bouton Continuer.
Choix du protocole
Un choix de protocoles est offert.
Les choix sont HTTP ou FTP. Choisir HTTP est plus pratique.
- Cliquer sur le bouton Continuer.
Pays du miroir
Tous les pays supportant un miroir Debian sont affichés dans une liste.
- Choisir un pays à sa convenance. Faire défiler la liste au besoin. Un excellent choix est France.
- Cliquer sur le bouton Continuer.
Choix du miroir
Les miroirs du pays sélectionné sont disponibles dans une liste.
Le premier élément de la liste est sélectionné par défaut. Faire défiler la liste au besoin si vous décidez d'arrêter votre choix sur un autre miroir. Le miroir ftp2.fr.debian.org constitue un très bon choix.
- Cliquer sur le bouton Continuer.
Spécification d'un mandataire
Un mandataire est un Proxy. Si requis, demander le nom du Proxy à l'administrateur du réseau.
Par défaut le champ de saisie pour identifier le Proxy est à blanc. Laisser tel quel pour une installation domestique.
- Cliquer sur le bouton Continuer.
L'installateur procède à la vérification du miroir.
Détecter les disques
Retour au menu principal
L'installateur va maintenant détecter les disques durs branchés à l'ordinateur. Cette information sera utilisée à l'étape du partitionnement.
- Cliquer sur le bouton Continuer.
La détection des disques durs s'effectue.
Partitionner les disques
Retour au menu principal
L'étape de partitionnement du disque sur lequel sera installée la distribution, est cruciale. Il est fortement recommandé d'avoir pris connaissance de la hiérarchie du système de fichiers Debian au préalable. Le document Hiérarchie du système de fichiers Debian en fait la présentation.
Avant de définir la structure des partitions à l'aide de l'outil de l'installateur, prenez le temps d'en établir un modèle sur papier si vous choisissez d'y aller avec le partitionnement manuel ou le partitionnement avec LVM.
- Cliquer sur le bouton Continuer.
L'installateur démarre l'outil de partitionnement Partman.
Choix de la méthode de partitionnement
Quatre choix sont offerts.
Sélectionner le choix qui vous sied le mieux. Si vous choisissez d'y aller avec le partitionnement d'un disque entier, tout ce qui se trouve sur ce disque sera détruit. Le choix d'un partitionnement avec LVM nécessite la connaissance des commandes fdisk et de gestion des partitions avec LVM. Le choix du partitionnement manuel vous laisse plein contrôle sur le partitionnement du disque. Dans le doute, allez-y avec le partitionnement assisté.
- Cliquer sur le bouton Continuer pour partitionner le disque selon la méthode sélectionnée.
- Entrer dans les détails de toutes les méthodes de partitionnement est une entreprise trop lourde dans un seul tutoriel. Au fur et à mesure qu'elles seront documentées, un lien vers un document particulier sera inclus.
Méthodes de partitionnement détaillées
Configurer le fuseau horaire
Retour au menu principal
Quand le partitionnement est terminé et que le disque a été préparé pour accueillir la distribution, l'installation passe à l'étape de la configuration du fuseau horaire.
- Cliquer sur le bouton Continuer.
Sélection du fuseau horaire
La sélection du fuseau horaire repose sur le choix du pays défini à l'étape du choix de la langue.
Un choix par défaut est sélectionné. Il correspond à celui déjà défini dans votre ordinateur. Accepter ce choix si c'est le bon. Autrement choisir le bon fuseau dans la liste.
- Cliquer sur le bouton Continuer.
Configurer l'horloge
Retour au menu principal
Le fuseau ayant été déterminé, il faut maintenant configurer l'horloge du système.
- Cliquer sur le bouton Continuer.
Configuration de l'horloge
Il est recommandé de caler l'horloge sur le temps universel coordonné (UTC).
- Assurez-vous de caler l'horloge sur l'UCT. Cliquer sur le bouton Oui.
- Cliquer sur le bouton Continuer.
Créer les utilisateurs et choisir les mots de passe
Retour au menu principal
Il est maintenant temps de créer le compte de l'administrateur (root) et d'au moins un compte d'utilisateur normal.
- Cliquer sur le bouton Continuer.
Activation des mots de passe cachés et du compte administrateur
Les mots de passe cachés rendent le système encore plus sécuritaire. L'activation d'un compte administrateur permet d'administrer le système sans avoir recours à la commande sudo.
- Cliquer sur les deux boutons Oui pour activer les mots de passe cachés et le compte de l'administrateur.
- Cliquer sur le bouton Continuer.
Création du mot de passe de l'administrateur
L'activation du compte de l'administrateur entraîne la saisie et l'enregistrement de son mot de passe.
- Saisir le mot de passe dans le premier champ.
- Entrer à nouveau le mot de passe dans le second champ pour le confirmer.
- Cliquer sur le bouton Continuer.
Création d'un compte utilisateur
L'installateur demande s'il faut créer ce compte maintenant.
- Confirmer la création en cliquant sur le bouton Oui.
- Cliquer sur le bouton Continuer.
Saisie du nom complet de l'utilisateur
- Entrer le nom complet de l'utilisateur, vos nom et prénom, dans le champ de saisie.
- Cliquer sur le bouton Continuer.
Identification de l'utilisateur
L'affichage fournit un identifiant par défaut qui est le premier mot du nom de l'utilisateur entré précédemment.
- Modifier l'identifiant si vous le souhaitez ainsi. N'utiliser que des caractères minuscules.
- Cliquer sur le bouton Continuer.
Création du mot de passe de l'utilisateur
- Saisir le mot de passe dans le premier champ.
- Entrer à nouveau le mot de passe dans le second champ pour le confirmer.
- Cliquer sur le bouton Continuer.
Installer le système de base
Retour au menu principal
Plusieurs informations ont été fournies à l'installateur depuis son lancement. Il est maintenant prêt à procéder à l'installation du système de base.
- Cliquer sur le bouton Continuer.
La première étape de l'installation se met en branle. Patienter quelques instants.
Installation du noyau
Cette étape consiste à installer le noyau (kernel) du système Linux.
Un choix par défaut d'un noyau est sélectionné. L'accepter tel quel.
- Cliquer sur le bouton Continuer.
L'installation du noyau a cours. Patienter quelques instants.
Configurer l'outil de gestion des paquets
Retour au menu principal
Pour installer les logiciels, le système Debian utilise un gestionnaire de paquets s'appuyant sur l'outil APT. Ce dernier doit être renseigné sur les sources (dépôts) où puiser les paquets logiciels à installer et éventuellement à mettre à jour ou à ajouter à la configuration logicielle du système. C'est ici que les paramètres pour configurer le fichier /etc/apt/sources.list sont saisis.
- Cliquer sur le bouton Continuer.
Utilisation d'un miroir
L'utilisation d'un miroir permet de compléter les logiciels présents sur le média d'installation et d'en obtenir des copies plus à jour si tel est le cas.
- Cliquer sur le bouton Oui pour utiliser un miroir.
- Ne pas utiliser un miroir (bouton Non) avec le média d'installation par le réseau (Netinstall) entraînera une installation minimaliste de Debian.
- Cliquer sur le bouton Continuer.
Protocole, pays, miroir, mandataire
À la suite du choix d'utiliser un miroir, une série d'affichages sont présentés pour choisir le miroir. Ce sont les mêmes que ceux de l'étape du choix d'un miroir pour l'archive. Il suffit simplement d'accepter les choix proposés en cliquant sur le bouton Continuer car ce sont les mêmes valeurs que celles spécifiées au choix du miroir de l'archive et l'installateur les a mémorisées lors de l'exécution de cette étape.
Installation de logiciels non libres
Certains logiciels non libres fonctionnent avec Debian. Si vous désirez installer ces logiciels, c'est ici qu'il faut intervenir. Les critères contrib et non-free seront ajoutés au critère main dans le fichier /etc/apt/sources.list.
- Cliquer sur le bouton Oui pour installer les logiciels non libres.
- Cliquer sur le bouton Continuer.
Patienter pendant l'examen du dépôt des mises à jour de sécurité.
Choisir et installer des logiciels
Retour au menu principal
Après l'achèvement des étapes de l'installation du système de base et de la configuration du gestionnaire de paquets, l'installateur est maintenant prêt à passer à l'installation des logiciels.
- Cliquer sur le bouton Continuer.
L'installateur procède à la mise en place. Patienter quelques instants.
Configuration de popularity-contest
La participation au popularity-contest permet aux responsables de la distribution de déterminer quels sont les logiciels les plus populaires et ainsi de les placer sur le premier CD/DVD de l'ensemble d'installation.
- Cliquer sur le bouton Oui pour participer.
- Cliquer sur le bouton Continuer pour lancer l'installation des logiciels.
Le téléchargement et l'installation des logiciels s'enclanchent. Cela peut prendre plusieurs minutes. La durée de cette opération est dépendante de la vitesse de la connexion à Internet et de la puissance du processeur. Veuillez patienter. Une barre de progression affiche l'état d'avancement du processus.
Installer le gestionnaire d'amorçage
Retour au menu principal
Quand l'installation et la configuration des logiciels sont terminés, l'installateur est prêt à procéder à l'installation du gestionnaire d'amorçage. Il y a deux choix : installer GRUB ou installer LILO. On préférera GRUB à LILO.
- Sélectionner l'installation de GRUB.
- Cliquer sur le bouton Continuer.
L'installateur recherche si d'autres systèmes sont installés sur l'ordinateur.
Installation avec d'autres systèmes
Lorsque d'autres systèmes d'exploitation (O/S) sont détectés, l'installateur propose de placer le gestionnaire d'amorçage dans le premier secteur du premier disque dur (MBR).
- Cliquer sur le bouton Oui pour installer GRUB dans le MBR. C'est l'option recommandée.
- Cliquer sur le bouton Continuer.
L'installation s'effectue.
Mot de passe pour GRUB
Une mesure de sécurité additionnelle est disponible. Il s'agit de protéger GRUB par mot de passe.
- Saisir un mot de passe dans le champ prévu à cet effet pour apporter plus de sécurité à votre système lors du démarrage.
- Cliquer sur le bouton Continuer.
Terminer l'installation
Retour au menu principal
L'installation de Debian est maintenant complétée. L'ordinateur est prêt à être redémarré afin de pouvoir utiliser le système nouvellement installé.
- Cliquer sur le bouton Continuer.
Fin de l'installation. Retirer le média d'installation du lecteur.
- Cliquer sur le bouton Continuer
Redémarrage de l'ordinateur.