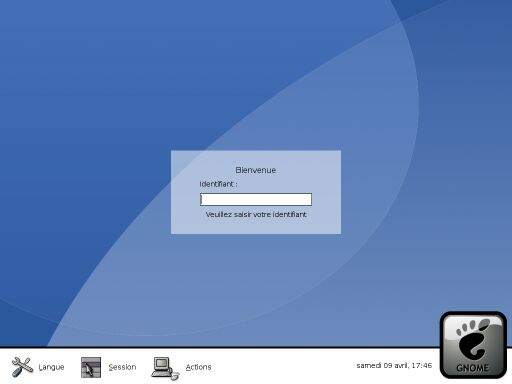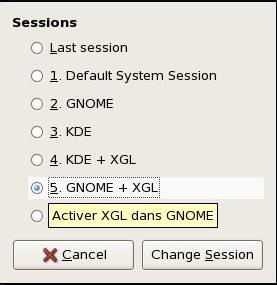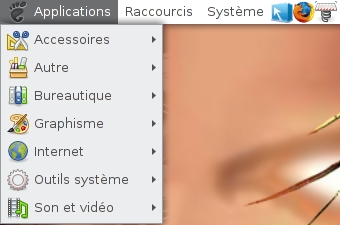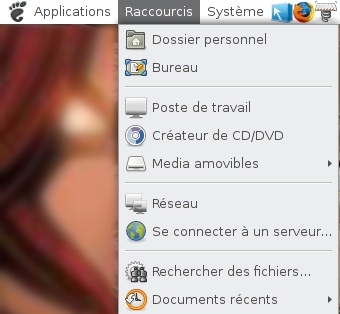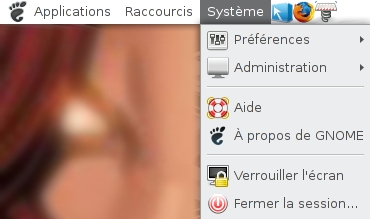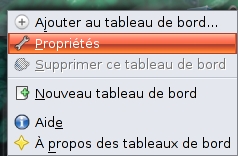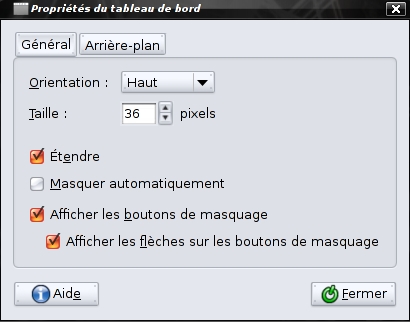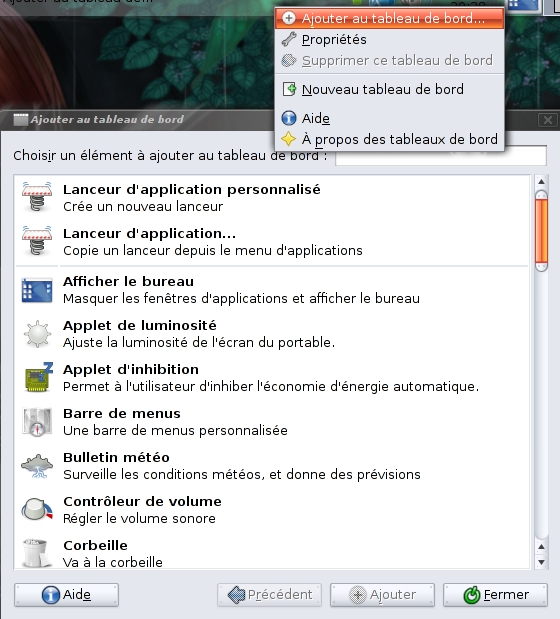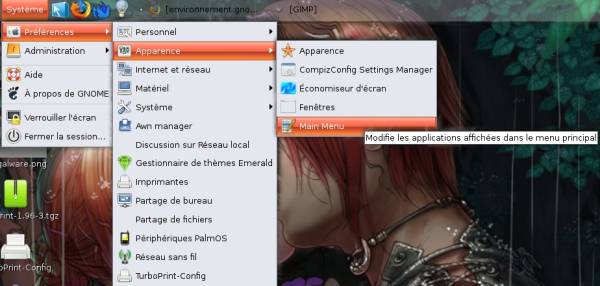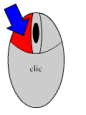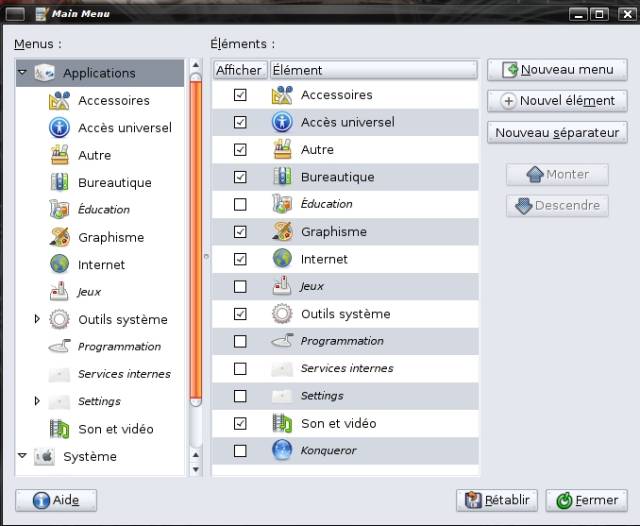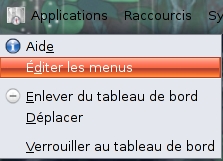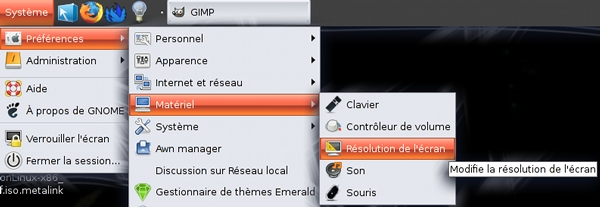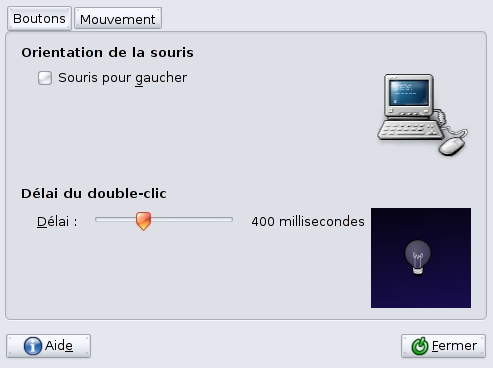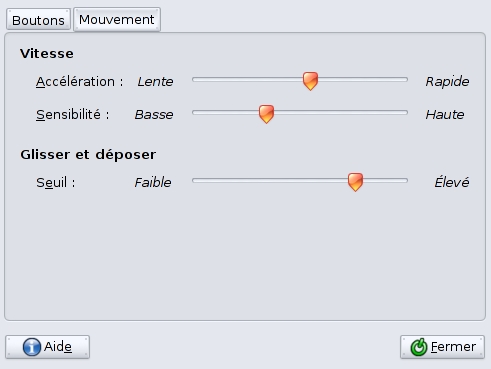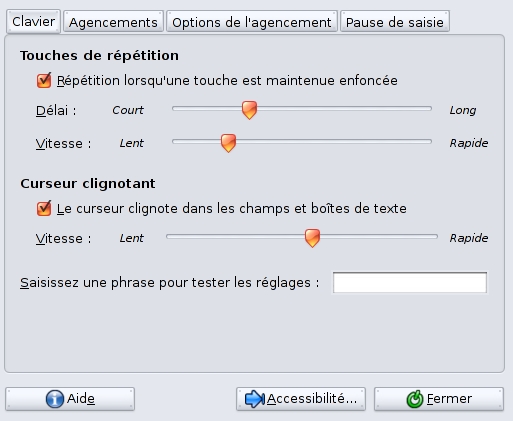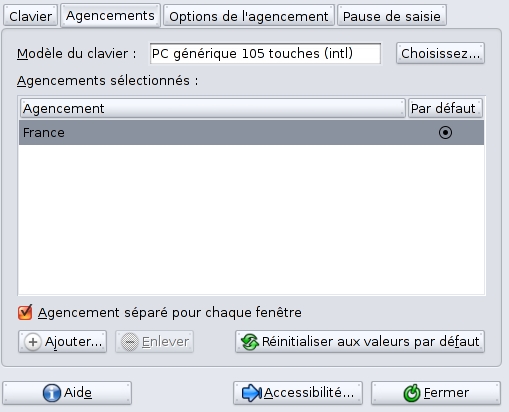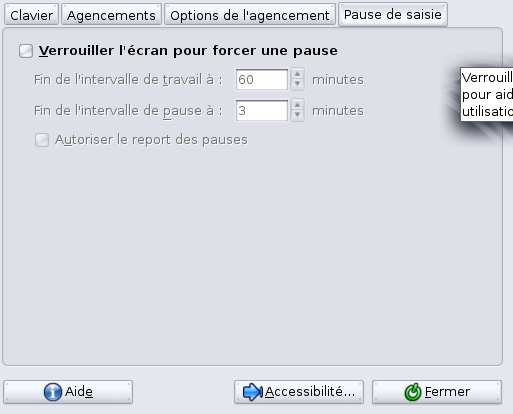Table des matières
Premier pas en images avec Gnome
Pas à Pas avec Gnome
Ce mini guide de survie est à lire pour les débutant, si vous venez de migrer sur linux, quelques une de vos habitudes vont être un peu perturbées. Rassurez vous c'est très simple et on retrouve vite ces reflexe. Nous vous proposons donc de découvrir Gnome et son utilisation. Dans ce chapitre nous survolerons les principaux thèmes , mais en vous renvoyant systématiquement vers d'autres ressources de linuxpédia pour approfondir vos connaissances de Linux.
L'ouverture de Session
Voici le 1er écran que vous allez voir au lancement de votre toute nouvelle distribution , cette écran possède plusieurs options, le choix de la langue normalement vous avez dû déjà la choisir lors de l'installation, vous n'avez donc rien a faire.
Le second c'est la session, c'est là que vous choisissez gnome ou autre si vous avez installé plusieurs environement de bureau. Si vous n'avez installé qu'un seul environement gnome , vous n'avez donc rien a choisir.
Il vous suffit de rentrer votre login (nom renseigné pendant l'installation) et ensuite votre mot de passe pour celui ci. à noter que linux permet de scinder plusieurs utilisateurs et le compte root qui vous octroie toutes les permissions sur le système. Il ne faut jamais se connecter en tant que root ! même si la tentation est grande au début.
Enfin le menu “action” appelé aussi sur certaine distributions “shutdown” ou “arrêt” permet soit de redémarrer le pc soit de l'éteindre.
La barre de Menu
Applications
Le 1er volet nommé applications, vous permez d'accéder à l'ensemble des logiciels installés sur votre système linux. Ces logiciels sont rangés dans des catégories, les principales étant :
- Bureautique ( regroupe l'ensemble des logiciels destinés à un usage bureautique tel que open office, traitement de texte, tableau etc)
- Internet ( tout ce qui vous est nécessaire pour communiquer, envoyer des fax, chatter avec vos amis, transférer et surfer sur le web. Ex : firefox, thunderbird, gftp, gajim, pidgin)
- Son et vidéo ( regroupe toutes les applications lié au multimédia, lecteur vidéo, dvd , écoute de musique, écouter la radio, mixage et enregistrement).
- Graphisme ( les logiciels permettant de dessiner , de retoucher des images défaire des images 3d , création d'images vectorielles, les plus connus étant Gimp, scribus, inkscape et gthumb pour visualiser vos images).
Pour lancer un logiciel il suffit de faire un double clic![]() dessus.
dessus.
<note tip> Vous découvrirez l'ensemble des logiciels sur cette page </note>
Raccourcis
Le second volet se nomme donc raccourcis, sont regroupés ici une série de raccourcis ou d'accès direct à certaines parties de votre disque dur, ou encore un accès direct à votre lecteur de dvd ou cd , disquette.
Le premier raccourcis permet d'accéder directement à votre répertoire personnel (/home/votrenom/), c'est ici que sont stocké tous vos documents. Lorsque vous cliquez dessus votre navigateur de fichier (nautilus) se lance directement pour accéder directement au contenu du répertoire.
bureau ou desktop quand a lui est un peu particulier, il s'agit en faite d'un accès a votre bureau et aux fichiers que vous y avez déposés, cependant il s'ouvre alors aussi sous forme de navigateur de fichier à l'aide de nautilus.
Enfin le poste de travail, permet un accès a l'ensemble du disque dur et de tous les fichiers contenu dessus, y compris les fichiers systèmes. Cependant linux étant un système très sécuriser, certain droit d'accès ou permissions sont nécessaire pour lire, modifier ou écrire sur ces fichiers, il est donc rarissime de détériorer son système linux par ce biais
pour en savoir plus sur le sujet consulter + lien 
à noter qu'une fonction recherche est disponible via les racourcis et vous permet de retrouver des fichiers égarés.
Système
Lancement rapide d'applications
Juste après les menus applications, raccourcis, système, vous trouverez une série d'icone d'application ou logiciels. Ceux ci sont en fait des raccourcis vers vos applications favorite, ou fréquement utilisées tel que votre navigateur web firefox etc.
Bien évidement vous pouvez personaliser et mettre des raccourcis vers les logiciels que vous utiliser quotidiennement, comme expliqué dans le chapitre gérer votre espace de travail.
Il vous suffit alors de cliquer sur ces icones pour exécuter les applications ou logiciel correspondant. Ceci vous évite donc de parcourir le menu application à chaque fois que vous souhaitez lancer votre navigateur web par exemple.
La barre d'information
![]() Cet icone permet de réduire l'ensemble des fenêtres ouvertes pour faire apparaitre un bureau vierge et accessible.
Cet icone permet de réduire l'ensemble des fenêtres ouvertes pour faire apparaitre un bureau vierge et accessible.
juste après apparait l'ensembles des applications lancé sur votre système, celle ci apparaissent les unes derrière les autres, vous permettant alors un accès directe aux logiciels que vous avez lancé.
Mais en cliquant droit dessus avec votre souris , vous accédez à un menu déroulant voir le chapitre sur Menu contextuel.
Les 4 carrés qui apparaisse a la droite de la barre représente les espaces de bureau virtuelles, en effet gnome peut gérer plusieurs bureau simultanément et vous pouvez bien évidement en rajouter selon votre besoin. a noterque lorsque des applications sont ouvertes sur les différents bureaux (espaces de travail), ceux si on représenter par des icones a l'intéreiur de ces carré et vous avertit donc des différentes applications ouvertes sur les divers bureaux ( ou espace de travail). 
Utilisation de gnome
Naviguer dans vos fichiers
Nautilus
Mettre des emblèmes sur des dossiers ou fichiers
Les Fenêtres
En haut de la fenêtre et complétement a droite apparait trois symbôles comme sur l'image ci-dessous la signification est très simple :
- le trait = Minimiser la fenêtre c'est-à-dire la mettre dans la barre des tâches.
- Le carré = Maximiser la fenêtre c'est-à-dire l'agrandir pour qu'elle occupe toute la surface du bureau
- La croix = ferme tout simplement et définitivement la fenêtre.
- Pour redimensionner une fenêtre il suffit de promener la souris sur l'un des 4 coins pour voir apparaître un icone ( en forme de v+flèche) permettant de retailler votre fenêtre à la taille désirée.
Enrouler ou Dérouler les fenêtres sous Gnome
Menu Contextuel
 Lorsque vous effectuez un clique droit
Lorsque vous effectuez un clique droit sur votre bordure de fenêtre (ici en noir), apparaît alors un petit menu déroulant (aussi appelé menu contextuel)
sur votre bordure de fenêtre (ici en noir), apparaît alors un petit menu déroulant (aussi appelé menu contextuel)
- Minimiser : réduite la fenre ouverte
- Maximiser : ouvre une fenêtre en grand
- Déplacer : déplace la fenêtre
- Redimensionner : Permet de mettre la fenêtre au dimension exact souhaité
Vous pouvez aussi envoyer votre fenêtre vers un autre espace de travail, en effet linux gère plusieurs bureau x à la fois , très pratique pour les gens peu ordonnés ou très actifs :).
- Toujours au premier plan : force la fenêtre a ne jamais être recouverte par une autre.
- toujours sur l'espace de travail visible : permet de visualiser la fenêtre sur tout vos bureau virtuel ( cf un peu plus bas)
- Seulement sur cet espace : au contraire votre fenêtre ne sera visible que sur cet espace de travail, c'est l'option par défaut.
- Déplacer vers l'espace de travail: permet de transféret votre fenêtre sur un autre bureau , à noté que l'espace actif est en grisé ici l'espace 2 sur les 4 bureaux disponibles.
- Fermer : ferme définitivement la fenêtre.
Glissez Déposé
Supprimer copier coller
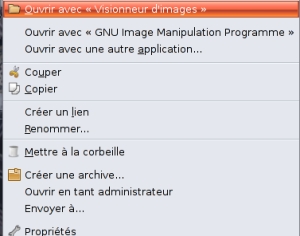 Copier /coller : Faite simplement un clique droit sur le ou les fichiers que vous souhaitez copier (ctrl c), choisissez copier dans le menu.
Copier /coller : Faite simplement un clique droit sur le ou les fichiers que vous souhaitez copier (ctrl c), choisissez copier dans le menu.
Allez dans l'emplacement de destination et faites coller (ctrl v ).
<note tip> Linux gère aussi le glisser déposer d'une fenêtre à l'autre ce qui peut être bien plus rapide</note>
Pour supprimer ( choisissez mettre dans la corbeille) ou renommer un fichier un simple clique droit sur le fichier et ces options apparaisse.
Menu contextuel
Gérer votre espace de travail
Accèdez plus vite au éléments
raccourcis sur la barre
Si vous souhaitez ajouter un accès rapide à votre logiciel préféré directement dans la barre de menu, selectionner la via le menu application, puis avec votre souris sur votre logiciel à ajouter ( voir screen au dessus avec pidgin) et choisissez “ajouter ce lanceur au tableau de bord” .
Un nouvel icone apparait alors sur la barre des tâches.
sur votre logiciel à ajouter ( voir screen au dessus avec pidgin) et choisissez “ajouter ce lanceur au tableau de bord” .
Un nouvel icone apparait alors sur la barre des tâches.
Pour supprimer faite un clique droit sur l'icone de la barre des tâche et choisissez “ Retirer du tableau de bord”.
Bien évidement cela ne supprime en rien le logiciel mais uniquement son raccourcis.
mettre des icones sur le bureau
Procéder de la même manière que ci dessus mais sélectionner “ Ajouter ce lanceur au Bureau”
Redimensionner et modifier ses icones
Sur un icones de votre bureau, choisissez l'icone que vous souhaitez agrandir, puis faite un clique droit dessus , un menu apparait alors sélectionnez alors redimensionner l'icone.
![]()
Apparait alors 4 petites poignées , il suffit de les tirer a la taille desirées.
<note tip> Pour pouvoir redimensionner des icones, il faut que votre theme d'icones possède des images scallabe ( redimensionable), la plupart le sont et vous en trouverez beaucoup sur gnome look ou gnome art</note>
Organiser le tableau de bord
Organiser vos menus
Il suffit alors de décocher les logiciels ou applications que vous ne souhaitez pas voir figurer dans vos menu sous Gnome. Bien évidement cela n'enleve pas les logiciels, mais uniquement leur lien dans les menus. Vous ne pourrez donc plus les lancer depuis ceux si.
autre Methode :
Ajouter simplement de nouveaux Logiciels
Gérer vos péripheriques
Resolution écran
Allez dans système ⇒ materiel⇒ resolution ecran.

Une boite de dialogue apparait alors et il vous suffit de selectionner la resolution souhaité et eventuellement le taux de rafraichissement ( n'y touchez pas trop).
Les résolutions d'ecran disponibles sont celle supportées par votre carte graphique et doivent impérativement avoir été détectées ou ajoutées dans votre fichier xorg.conf (voir le sujet sur xorg.conf)
Dans tous les cas linux gnome vous demanderas après application si vous souhaitez garder votre ancienne résolution ou appliquer la nouvelle ! sauf si vous n'avez rien changé bien sur 
Souris
Les réglages de la souris sont accessible via : Système ⇒ Preferences ⇒ Materiel ⇒ Souris
Dans cet onglet, vous pouvez régler la souris pour gaucher , ainsi que la vitesse du double clique , faites des essais pour trouver la bonne vitesse.
Le second onglet permet des réglages plus fin tel que :
- L'accéleration de votre souris
- Sa sensibilité
- La vitesse du glisser déposé pour les fichiers.
Ne vous fier pas a mes réglage car jai une razer qui est une souris ultra rapide
Clavier
Mettre en Français
Réseau
<note tip> Consultez nos rubriques connexes notamment : présentation général de Gnome et personaliser_gnome</note>